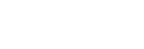ขั้นตอนที่ 2 เริ่มต้น Hi-Res Audio Recorder
เริ่มต้น Hi-Res Audio Recorder ในคอมพิวเตอร์ของคุณ และระบุการตั้งค่า เช่นรูปแบบไฟล์บันทึก และจัดเก็บไฟล์ชั่วคราว
- เริ่มต้น Hi-Res Audio Recorder
ที่เครื่อง Windows: คลิก [โปรแกรมทั้งหมด] ([แอปทั้งหมด]) - [Hi-Res Audio Recorder]
ที่เครื่อง Mac: เริ่มต้น Finder และคลิกสองครั้ง [Hi-Res Audio Recorder] ที่ [แอพพลิเคชัน]
- คลิก [แฟ้ม] - [การตั้งค่า] ที่แถบเมนูทางตอนบนสุดของหน้าต่าง
ที่เครื่อง Mac คลิก [Hi-Res Audio Recorder] - [การตั้งค่า] ในแถบเมนู
หน้าต่างการตั้งค่าปรากฏขึ้น
หรือคุณสามารถแสดงหน้าต่างการตั้งค่าโดยคลิกที่พื้นที่แสดงผลการตั้งค่าที่หน้าต่างโหมดบันทึกสำหรับรายละเอียด โปรดดูที่ “หน้าต่างโหมดบันทึก ”
- ที่แท็บ “รูปแบบ” เลือก [PCM (.wav)] หรือ [DSD (.dsf)] แล้วระบุความถี่ที่สุ่มและความลึกของบิตสำหรับค่าเริ่มต้นนั้น “PCM (.wav)”, “44.1 kHz” และ “16 bit” ถูกเลือก
- ที่แท็บ “ที่จัดเก็บแฟ้มชั่วคราว” ระบุสถานที่จัดเก็บไฟล์ชั่วคราว
โดยค่าเริ่มต้น การจัดเก็บไฟล์ชั่วคราวถูกระบุไว้ดังต่อไปนี้:
ที่เครื่อง Windows: C:\Users\[user_name]\AppData\Local\Sony\Hi-Res Audio Recorder\temp
ที่เครื่อง Mac: /Users/[user_name]/Library/Caches/jp.co.sony.Hi-Res-Audio-Recorder/
ในขณะที่ระยะเวลาที่สามารถบันทึกภาพน้อยกว่า 100 นาที ระยะเวลาที่เหลืออยู่จะปรากฏภายใต้เส้นทางการจัดเก็บไฟล์ชั่วคราว
เมื่อดิสก์ไดรฟ์ที่ระบุไม่ได้มีพื้นที่ดิสก์เพียงพอสำหรับการจัดเก็บไฟล์ชั่วคราว เปลี่ยนการจัดเก็บไฟล์ชั่วคราวไปยังดิสก์ไดรฟ์อื่น
หลังจากเปลี่ยนปลายทาง คลิก [รีเซ็ตไปที่ค่าเริ่มต้น] เพื่อคืนค่าการจัดเก็บไฟล์ชั่วคราวที่เป็นค่าเริ่มต้น
- คลิก [ตกลง]
ถ้าจะออกจาก Hi-Res Audio Recorder
-
ที่เครื่อง Windows:
คลิก [แฟ้ม] - [ออก] ที่แถบเมนูของหน้าต่าง Hi-Res Audio Recorder หรือคลิก [x] ที่มุมขวาบนของหน้าต่าง
-
ที่เครื่อง Mac:
คลิก [Hi-Res Audio Recorder] - [ออก] ที่แถบเมนู หรือคลิก [x] ที่มุมซ้ายบนของหน้าต่าง
หมายเหตุ
-
การเปลี่ยนการจัดเก็บไฟล์ชั่วคราวที่เป็นเริ่มต้นอาจทำให้เกิดความล่าช้าในการกวาดภาพรูปคลื่นหรือการข้ามเสียง
หากคุณจำเป็น ต้องเปลี่ยนการจัดเก็บไฟล์ชั่วคราวที่เป็นค่าเริ่มต้นไปยังโฟลเดอร์บนดิสก์ไดรฟ์ความเร็วสูง เช่นในตัวฮาร์ดดิสก์ไดรฟ์
-
ในขณะที่ Hi-Res Audio Recorder กำลังทำงาน อย่าตั้งค่าคอมพิวเตอร์ของคุณในโหมดพัก (Standby) เพราะอาจทำให้เกิดการสูญเสียข้อมูล หรือการกู้คืนอาจล้มเหลว
เมื่อคุณได้เริ่มต้น Hi-Res Audio Recorder โปรแกรมนี้จะป้องกันไม่ให้เครื่องคอมพิวเตอร์เข้าสู่โหมดพัก (Standby) โดยอัตโนมัติ
คำแนะนำ
-
เมื่อมีการปรับปรุง Hi-Res Audio Recorder ข้อความจะปรากฏขึ้นในช่วงเริ่มต้นทำงานของโปรแกรมประยุกต์ใช้ ในการดาวน์โหลดเวอร์ชันใหม่ของ Hi-Res Audio Recorder ให้คลิกที่ [ดาวน์โหลด]
สำหรับรายละเอียดของคำแนะนำในการปรับปรุง Hi-Res Audio Recorder ที่เครื่อง Windows ดูที่ “การใช้แถบเมนู (ที่เครื่อง Windows)” สำหรับคำแนะนำที่เครื่อง Mac ดูที่ “การใช้แถบเมนู (ที่เครื่อง Mac)”