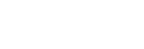使用菜单栏(对于 Windows)
下文将介绍可以从窗口顶端的菜单栏中选择的菜单选项。

注意
- 取决于显示的窗口,有些菜单选项可能无法进行选取。
文件
- 新建:
清除临时文件并恢复 录音模式 窗口的初始状态。
从默认值更改而来的文件格式将保持不变。
- 设置:
显示用于设置文件格式和临时文件存储区域的窗口。
- 写入文件:
显示写入文件窗口。
- 退出:
退出 Hi-Res Audio Recorder。
录音
- 开始录音:
显示用于确认是否开始录音的消息。
- 暂停录音:
暂停正在进行的录音。
- 录音完成:
如果在完成录音时选择该菜单选项,则显示编辑模式窗口。
编辑
编辑模式窗口中有以下可用的菜单选项:
-
开始播放:
开始播放临时文件。
-
暂停播放:
暂停正在播放的临时文件。
-
添加标记:
暂停播放临时文件时,选择该菜单选项可以为播放光标位置添加标记。
-
下一标记:
将播放光标移至下一标记位置。
-
上一标记:
将播放光标移至上一标记位置。
-
删除标记:
删除所选的标记。
- 删除所有标记:
删除添加的所有标记。
- 增益:
显示可为录制数据(临时文件)选择的信号电平值。
查看
编辑模式窗口中有以下可用的菜单选项:
- 放大:
放大临时文件的波形。
- 缩小:
缩小临时文件的波形。
- 下一页:
如果临时文件跨越了多页,则显示其下一页。
- 上一页:
如果临时文件跨越了多页,则显示其上一页。
帮助
- 帮助:
启动 Web 浏览器,显示 Hi-Res Audio Recorder 的帮助。
- 检查更新:
显示有关 Hi-Res Audio Recorder 的更新信息。
当有可用的更新时,将会显示相应的消息。请单击 [下载] 并遵照以下步骤进行操作。
-
下载新的 Hi-Res Audio Recorder 安装程序并将其保存到计算机中。
-
下载完安装程序后,退出 Hi-Res Audio Recorder。
-
双击保存的安装程序。
开始安装新的 Hi-Res Audio Recorder 版本。
完成安装后,Hi-Res Audio Recorder 将被新版本取代。
-
- 关于:
显示 Hi-Res Audio Recorder 的版本及其版权年份。