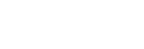步骤 2:启动 Hi-Res Audio Recorder
在计算机上启动 Hi-Res Audio Recorder 并指定相应的设置,如录音文件格式及临时文件存储区域。
- 启动 Hi-Res Audio Recorder。
对于 Windows:单击 [所有程序] ([所有应用]) - [Hi-Res Audio Recorder]。
对于 Mac:启动 Finder 并双击 [应用程序] 中的 [Hi-Res Audio Recorder]。
- 单击窗口顶端菜单栏上的 [文件] - [设置]。
在 Mac 上,单击菜单栏上的 [Hi-Res Audio Recorder] - [设置]。
此时显示设置窗口。
也可以在录音模式窗口中单击设置显示区域,从而显示设置窗口。有关详细信息,请参阅“ 录音模式窗口”。
- 在“格式”选项卡上,选择 [PCM (.wav)] 或 [DSD (.dsf)] 并指定采样频率和位深度。默认情况下将选择“PCM (.wav)”、“44.1 kHz”和“16 bit”。
- 在“临时文件存储”选项卡上,指定临时文件的存储目的地。
默认情况下,临时文件存储区域指定如下:
对于 Windows:C:\Users\[user_name]\AppData\Local\Sony\Hi-Res Audio Recorder\temp
对于 Mac:/Users/[user_name]/Library/Caches/jp.co.sony.Hi-Res-Audio-Recorder/
当可用录音时间少于 100 分钟时,在临时文件存储路径的下面会显示剩余时长。
如果指定的磁盘驱动器中没有足够的可用空间用于存储临时文件,请将临时文件存储区域更改为另一个磁盘驱动器。
更改了目的地后,单击 [重置为默认值] 将恢复默认的临时文件存储区域。
- 单击 [确定]。
退出 Hi-Res Audio Recorder
-
对于 Windows:
单击 Hi-Res Audio Recorder 窗口中菜单栏上的 [文件] - [退出],或单击窗口右上角的 [x]。
-
对于 Mac:
单击菜单栏上的 [Hi-Res Audio Recorder] - [退出],或单击窗口左上角的 [x]。
注意
-
更改默认临时文件存储区域可能会导致波形绘制延迟或声音跳跃。
如果需要更改默认临时文件存储区域,请将其更改为某个高速磁盘驱动器(如内置硬盘驱动器)的文件夹。
-
当 Hi-Res Audio Recorder 处于运行状态时,切勿让计算机进入睡眠(待机)模式,否则可能会导致数据丢失或无法恢复运行状态。
一旦启动 Hi-Res Audio Recorder,它就会禁止计算机自动进入睡眠(待机)模式。
提示
-
如果 Hi-Res Audio Recorder 有可用的更新,在应用程序启动时就会显示相应的消息。要想下载新版本的 Hi-Res Audio Recorder,请单击 [下载]。
有关在 Windows 上更新 Hi-Res Audio Recorder 的详细说明,请参阅“使用菜单栏(对于 Windows)”。有关在 Mac 上进行更新的详细说明,请参阅“使用菜单栏(对于 Mac)”。