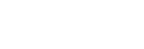Windows®パソコンを機器登録(ペアリング)する
対応OS
Windows 11、Windows 10
- 本機がペアリングモードになっていることを確かめる。
ペアリングモード中はフロントスピーカーの
 (BLUETOOTH)ランプが2回ずつ点滅します。
(BLUETOOTH)ランプが2回ずつ点滅します。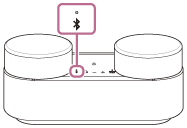
- パソコンのスピーカーをONモードに設定する。
パソコンのスピーカーが
 「消音(OFF)」モードになっていると、本機からも音が出ません。
「消音(OFF)」モードになっていると、本機からも音が出ません。- パソコンのスピーカーがONモードの状態

- パソコンのスピーカーがONモードの状態
- パソコンで本機を登録する。
Windows 11の場合
- [スタート]ボタン –[設定]の順にクリックする。
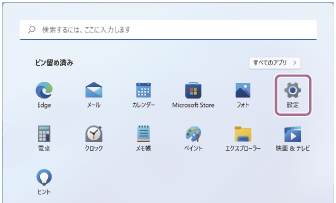
- [Bluetoothとデバイス]タブの「Bluetooth」スイッチをクリックしてBLUETOOTH機能をオンにし、[デバイスの追加]をクリックする。
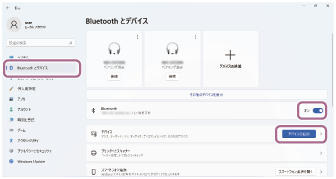
- [Bluetooth]をクリックする。
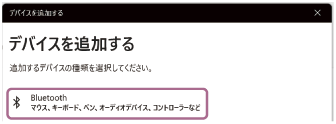
- [HT-AX7]を選ぶ。
パスキー(*)を要求された場合は「0000」を入力してください。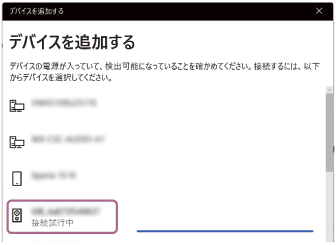
画面に[HT-AX7]が表示されない場合は、もう一度「準備:本機を機器登録(ペアリング)モードにする」から操作してください。*パスキーは、パスコード、PINコード、PINナンバー、パスワードなどと呼ばれる場合があります。
- ペアリング後、自動で本機とつながり、[音楽に接続済み]もしくは[音声、音楽に接続済み]と表示されます。手順
 へ進んでください。
へ進んでください。
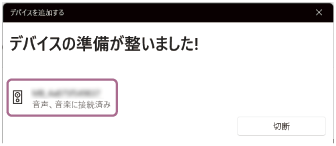
Windows 10の場合
- [スタート]ボタン –[設定]の順にクリックする。
- [デバイス]をクリックする。
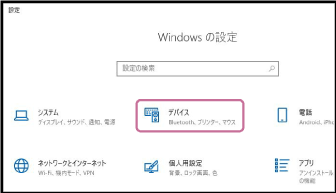
- [Bluetoothとその他のデバイス]タブの「Bluetooth」スイッチをクリックしてBLUETOOTH機能をオンにし、[Bluetoothまたはその他のデバイスを追加する]をクリックする。
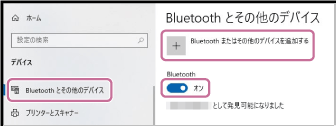
- [Bluetooth]をクリックする。
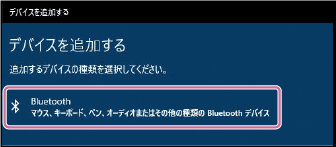
- [HT-AX7]を選ぶ。
パスキー(*)を要求された場合は「0000」を入力してください。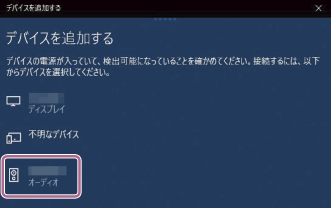
画面に[HT-AX7]が表示されない場合は、もう一度「準備:本機を機器登録(ペアリング)モードにする」から操作してください。*パスキーは、パスコード、PINコード、PINナンバー、パスワードなどと呼ばれる場合があります。
- ペアリング後、自動で本機とつながり、[音楽に接続済み]もしくは[音声、音楽に接続済み]と表示されます。手順
 へ進んでください。
へ進んでください。
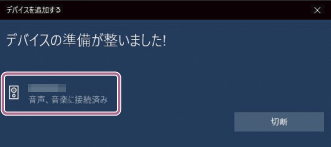
- [スタート]ボタン –[設定]の順にクリックする。
- 画面の指示に従って操作し、BLUETOOTH接続する。
BLUETOOTH接続が完了すると、本機からビープ音が流れ、フロントスピーカーの
 (BLUETOOTH)ランプが点滅から点灯に変わります。
(BLUETOOTH)ランプが点滅から点灯に変わります。つなげない場合は、もう一度「準備:本機を機器登録(ペアリング)モードにする」から操作してください。
ご注意
- 上記の操作は一例です。詳しくは、お使いのパソコンの取扱説明書をご覧ください。ただし、すべてのパソコンで動作を保証するものではありません。また、自作パソコンは動作保証対象外です。
ヒント
- 最大2台のBLUETOOTH機器を同時につなぐことができます。(マルチポイント接続)