การเชื่อมต่อกับลำโพงคล้องคอเข้ากับคอมพิวเตอร์ Windows ผ่านการเชื่อมต่อ BLUETOOTH
จับคู่ลำโพงคล้องคอเข้ากับเครื่องคอมพิวเตอร์ จากนั้นเชื่อมต่ออุปกรณ์ทั้งสองเครื่องผ่านทาง BLUETOOTH
ระบบปฏิบัติการที่รองรับ
Windows 11, Windows 10
-
จัดเตรียมสิ่งที่จำเป็นสำหรับการเชื่อมต่อ BLUETOOTH เข้ากับลำโพงคล้องคอ
-
ชาร์จแบตเตอรี่ที่ติดตั้งในตัวเครื่องให้เพียงพอ
-
หากต้องการหลีกเลี่ยงไม่ให้เสียงดังออกจากลำโพงคล้องคออย่างกะทันหัน ให้ลดระดับเสียงของทั้งเครื่องคอมพิวเตอร์และของลำโพงคล้องคอ ก่อนการเชื่อมต่อระหว่างสองอุปกรณ์ หรือหยุดเล่นเพลง
-
นำลำโพงคล้องคอมาใกล้กับคอมพิวเตอร์ของคุณในระยะ 1 ม.
-
นำคู่มือการใช้งานที่มาพร้อมกับคอมพิวเตอร์ของคุณเพื่อใช้ในการอ้างอิงข้อมูล
-
ตั้งค่าลำโพงของคอมพิวเตอร์ของคุณเป็นเปิด
หากลำโพงของคอมพิวเตอร์ถูกตั้งค่าไว้ที่
 (ปิดเสียง) เสียงจะไม่ดังออกจากลำโพงคล้องคอ
(ปิดเสียง) เสียงจะไม่ดังออกจากลำโพงคล้องคอ-
เมื่อตั้งค่าลำโพงของคอมพิวเตอร์เป็นเปิด โปรดดำเนินการดังนี้

-
-
-
ตั้งลำโพงคล้องคอไว้ที่โหมดจับคู่
วิธีจับคู่อปุกรณ์ครั้งแรกหลังจากการซื้อ*
ขณะปิดเครื่อง ให้กดปุ่ม
 (เปิด/ปิดเครื่อง)/
(เปิด/ปิดเครื่อง)/ (BLUETOOTH) ค้างไว้ประมาณ 2 วินาที จนกระทั่งคุณได้ยินเสียงแจ้งเตือน เครื่องจะเปิด จากนั้นลำโพงคล้องคอจะเข้าสู่โหมดการจับคู่ แล้วไฟแสดง
(BLUETOOTH) ค้างไว้ประมาณ 2 วินาที จนกระทั่งคุณได้ยินเสียงแจ้งเตือน เครื่องจะเปิด จากนั้นลำโพงคล้องคอจะเข้าสู่โหมดการจับคู่ แล้วไฟแสดง  (เปิด/ปิดเครื่อง)/
(เปิด/ปิดเครื่อง)/ (BLUETOOTH) จะเริ่มกะพริบเป็นสีน้ำเงินสองครั้งติดกัน
(BLUETOOTH) จะเริ่มกะพริบเป็นสีน้ำเงินสองครั้งติดกัน* ให้ปฏิบัติขั้นตอนนี้ หากคืนค่าเริ่มต้นของลำโพงคล้องคอ (ข้อมูลการจับคู่ถูกลบไปแล้ว) ด้วย
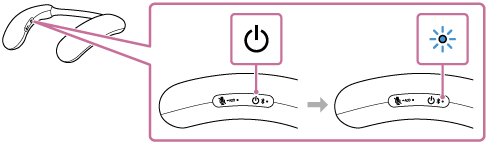
วิธีจับคู่อุปกรณ์ BLUETOOTH เครื่องที่สองและเครื่องถัดไป (หากลำโพงคล้องคอมีข้อมูลการจับคู่สำหรับอุปกรณ์อื่น)
ขณะปิดเครื่้อง ให้กดปุ่ม
 (เปิด/ปิดเครื่อง)/
(เปิด/ปิดเครื่อง)/ (BLUETOOTH) ค้างไว้ประมาณ 5 วินาที จนกระทั่งคุณได้ยินเสียงแจ้งเตือนและระบบแนะนำการใช้งานด้วยเสียงว่า (Pairing (กำลังจับคู่)) เมื่อลำโพงคล้องคออยู่ในโหมดจับคู่ และไฟแสดง
(BLUETOOTH) ค้างไว้ประมาณ 5 วินาที จนกระทั่งคุณได้ยินเสียงแจ้งเตือนและระบบแนะนำการใช้งานด้วยเสียงว่า (Pairing (กำลังจับคู่)) เมื่อลำโพงคล้องคออยู่ในโหมดจับคู่ และไฟแสดง  (เปิด/ปิดเครื่อง)/
(เปิด/ปิดเครื่อง)/ (BLUETOOTH) กะพริบเป็นสีน้ำเงินสองครั้งติดกัน
(BLUETOOTH) กะพริบเป็นสีน้ำเงินสองครั้งติดกัน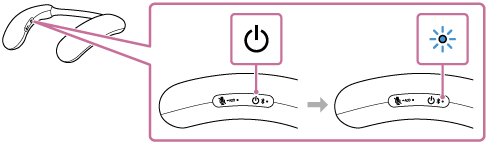
หมายเหตุ
-
กดปุ่ม
 (เปิด/ปิดเครื่อง)/
(เปิด/ปิดเครื่อง)/ (BLUETOOTH) ค้างไว้ประมาณ 2 วินาที และกดปุ่มค้างไว้ต่อไปเมื่อเปิดเครื่อง ซึ่งคุณจะได้ยินเสียงแจ้งเตือน
(BLUETOOTH) ค้างไว้ประมาณ 2 วินาที และกดปุ่มค้างไว้ต่อไปเมื่อเปิดเครื่อง ซึ่งคุณจะได้ยินเสียงแจ้งเตือน
-
-
ลงทะเบียนลำโพงคล้องคอเข้ากับคอมพิวเตอร์
บน Windows 11
-
คลิกที่ปุ่ม [Start] ตามด้วย [Settings]
-
คลิก [Bluetooth & devices]
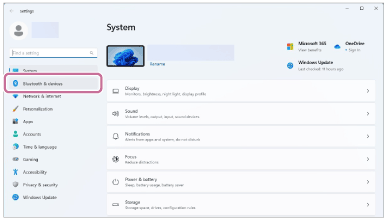
-
คลิกปุ่ม [Bluetooth] เพื่อเปิดใช้งานฟังก์ชัน BLUETOOTH จากนั้นคลิก [Add device]
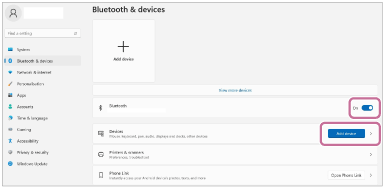
-
คลิก [Bluetooth]
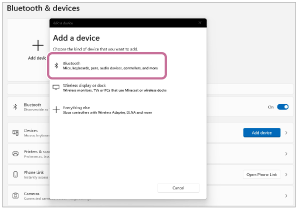
-
เลือก [BRAVIA Theatre U]
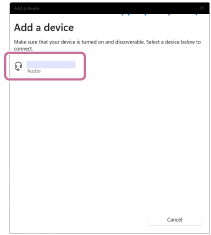
-
หลังจากการจับคู่ การเชื่อมต่อ BLUETOOTH จะทำงานโดยอัตโนมัติ และ [Connected music] หรือ [Connected voice, music] จะแสดงขึ้นมาบนหน้าจอ ดำเนินการต่อในขั้นตอน

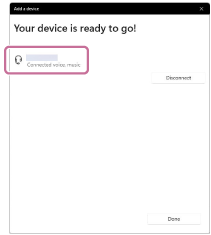
บน Windows 10
-
คลิกที่ปุ่ม [Start] ตามด้วย [Settings]
-
คลิก [Devices]
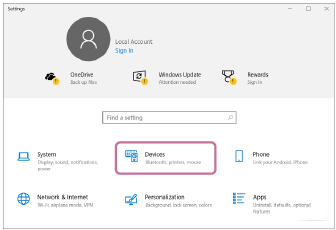
-
คลิกแท็บ [Bluetooth & other devices] จากนั้นคลิกสวิตช์ [Bluetooth] เพื่อเปิดใช้งานฟังก์ชัน BLUETOOTH ตามด้วยคลิก [Add Bluetooth or other device]
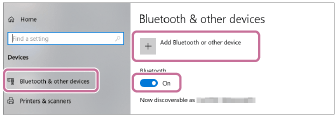
-
คลิก [Bluetooth]
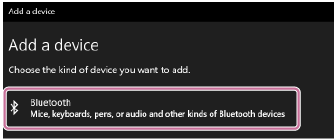
-
เลือก [BRAVIA Theatre U]
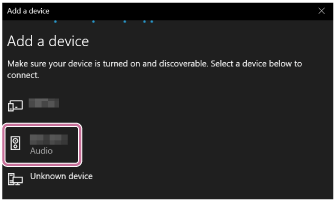
หาก [BRAVIA Theatre U] ไม่ปรากฏขึ้นมา ให้ดำเนินการอีกครั้งตั้งแต่ขั้นตอน

-
หลังจากการจับคู่ การเชื่อมต่อ BLUETOOTH จะทำงานโดยอัตโนมัติ และ [Connected music] หรือ [Connected voice, music] จะแสดงขึ้นมาบนหน้าจอ ดำเนินการต่อในขั้นตอน

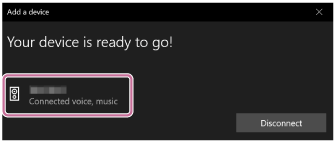
-
-
ปฏิบัติตามคำสั่งบนหน้าจอเพื่อสร้างการเชื่อมต่อ BLUETOOTH
เมื่อเชื่อมต่อ BLUETOOTH แล้ว คุณจะได้ยินเสียงแจ้งเตือนจากลำโพงคล้องคอ และไฟแสดง
 (เปิด/ปิดเครื่อง)/
(เปิด/ปิดเครื่อง)/ (BLUETOOTH) จะเริ่มกะพริบเป็นสีน้ำเงิน
(BLUETOOTH) จะเริ่มกะพริบเป็นสีน้ำเงิน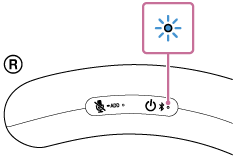
หากไม่มีการสร้างการเชื่อมต่อ BLUETOOTH ให้ทำซ้ำใหม่อีกครั้งตั้งแต่ขั้นตอนที่

คำแนะนำ
-
การลงทะเบียนอุปกรณ์ที่คุณต้องการเชื่อมต่อผ่านการเชื่อมต่อ BLUETOOTH เรียกว่าการจับคู่
จะต้องทำการจับคู่ เพื่อเชื่อมต่อกับเครื่องคอมพิวเตอร์ผ่านการเชื่อมต่อ BLUETOOTH เพื่อรับฟังเสียงผ่านลำโพงคล้องคอ
-
หากฟังก์ชัน BLUETOOTH ในอุปกรณ์ BLUETOOTH ที่เคยเชื่อมต่อกับลำโพงคล้องคอมาก่อนหน้านี้ทำงานอยู่ ลำโพงคล้องคอจะเชื่อมต่อกับอุปกรณ์อีกครั้งทันทีหลังจากเปิดลำโพง
-
คำสั่งข้างต้นเป็นเพียงตัวอย่าง สำหรับรายละเอียด โปรดดูคู่มือการใช้งานที่ให้มาพร้อมกับคอมพิวเตอร์ของคุณ นอกจากนี้ คอมพิวเตอร์บางเครื่องไม่ได้รับการทดสอบ และไม่สามารถรองรับขั้นตอนข้างต้นได้ ขั้นตอนนี้ไม่สามารถใช้ได้กับคอมพิวเตอร์ที่ประกอบขึ้นเอง
-
เมื่อ [BRAVIA Theatre U] และ [LE_BRAVIA Theatre U] แสดงขึ้นเพื่อพยายามเชื่อมต่อ ให้เลือก [BRAVIA Theatre U]
แม้ว่า [LE_BRAVIA Theatre U] จะแสดงก่อน ให้รอจนกระทั่ง [BRAVIA Theatre U] แสดง
ซึ่งอาจใช้เวลาประมาณ 30 วินาทีถึง 1 นาที [BRAVIA Theatre U] จึงจะแสดง
หาก [BRAVIA Theatre U] ไม่แสดง ให้ทำซ้ำใหม่อีกครั้งตั้งแต่ขั้นตอนที่

-
หากรหัสยืนยันปรากฏขึ้นในคอมพิวเตอร์ที่ใช้ Windows 11 หรือ Windows 10 ให้ป้อน “0000”
รหัสยืนยันอาจเรียกว่า “รหัส” “รหัส PIN” “หมายเลข PIN” หรือ “รหัสผ่าน”
หมายเหตุ
-
ลำโพงคล้องคอออกจากโหมดจับคู่ในประมาณ 5 นาที และไฟแสดง
 (เปิด/ปิดเครื่อง)/
(เปิด/ปิดเครื่อง)/ (BLUETOOTH) ที่ลำโพงคล้องคอเปลี่ยนเป็นกะพริบสีน้ำเงินช้า ๆ อย่างไรก็ตาม เมื่อลำโพงคล้องคอไม่มีข้อมูลการจับคู่ เช่น เมื่อคุณใช้ฟังก์ชัน BLUETOOTH เป็นครั้งแรกหลังจากที่ซื้อ โหมดการจับคู่จะไม่เริ่มทำงาน หากลำโพงคล้องคอออกจากโหมดจับคู่ก่อนที่คุณจะดำเนินการตามขั้นตอนเสร็จสมบูรณ์ ให้ทำซ้ำใหม่อีกครั้งตั้งแต่ขั้นตอนที่
(BLUETOOTH) ที่ลำโพงคล้องคอเปลี่ยนเป็นกะพริบสีน้ำเงินช้า ๆ อย่างไรก็ตาม เมื่อลำโพงคล้องคอไม่มีข้อมูลการจับคู่ เช่น เมื่อคุณใช้ฟังก์ชัน BLUETOOTH เป็นครั้งแรกหลังจากที่ซื้อ โหมดการจับคู่จะไม่เริ่มทำงาน หากลำโพงคล้องคอออกจากโหมดจับคู่ก่อนที่คุณจะดำเนินการตามขั้นตอนเสร็จสมบูรณ์ ให้ทำซ้ำใหม่อีกครั้งตั้งแต่ขั้นตอนที่
-
เมื่อจับคู่ลำโพงคล้องคอกับอุปกรณ์ BLUETOOTH แล้ว ก็ไม่จำเป็นต้องจับคู่อุปกรณ์ดังกล่าวอีก ยกเว้นกรณีต่อไปนี้
-
ข้อมูลการจับคู่ถูกลบในระหว่างซ่อมแซม ฯลฯ
-
ลำโพงคล้องคอจับคู่กับอุปกรณ์ 8 เครื่องแล้ว และจะมีการจับคู่กับอุปกรณ์อีกเครื่องหนึ่ง
ลำโพงคล้องคอสามารถจับคู่กับอุปกรณ์ BLUETOOTH ได้สูงสุด 8 เครื่อง เมื่อจับคู่อุปกรณ์เครื่องใหม่นอกเหนือจากอุปกรณ์ 8 เครื่องที่จับคู่ก่อนแล้ว ข้อมูลการจับคู่ของอุปกรณ์เครื่องแรกสุดที่เชื่อมต่อผ่าน BLUETOOTH จะถูกแทนที่ด้วยข้อมูลของเครื่องใหม่
-
ข้อมูลการจับคู่ของลำโพงคล้องคอถูกลบออกจากอุปกรณ์ BLUETOOTH ที่จับคู่แล้ว
-
ลำโพงคล้องคอถูกกำหนดค่าเริ่มต้น
ข้อมูลการจับคู่ทั้งหมดจะถูกลบ เมื่อคืนค่าเริ่มต้นให้ลำโพงคล้องคอแล้ว อาจไม่สามารถทำการเชื่อมต่อ BLUETOOTH กับคอมพิวเตอร์ ในกรณีดังกล่าว ให้ลบข้อมูลการจับคู่ของลำโพงคล้องคอออกจากคอมพิวเตอร์ จากนั้นจับคู่ลำโพงคล้องคอกับคอมพิวเตอร์ใหม่อีกครั้ง
-
-
ลำโพงคล้องคอสามารถจับคู่กับอุปกรณ์หลายเครื่องได้ แต่สามารถเล่นเพลงจากอุปกรณ์ที่จับคู่ได้ทีละหนึ่งเครื่องเท่านั้น
-
เมื่อใช้ฟังก์ชันเพิ่มลำโพง คุณจะไม่สามารถใช้การเชื่อมต่อแบบหลายจุดได้
-
หากคุณเชื่อมต่ออะแดปเตอร์เสียงโดยเฉพาะ (มีให้ในชุด) และสายสัญญาณเสียงโดยเฉพาะ (มีให้ในชุด) เข้ากับลำโพงคล้องคอ ฟังก์ชัน BLUETOOTH และฟังก์ชันการโทรศัพท์จะไม่สามารถใช้งานได้
