Verwenden des Monitormodus in der App Externer Monitor
Der Monitormodus der App „Externer Monitor“ kann Ihnen in den folgenden Situationen helfen:
- Nutzen Sie das hochauflösende Display Ihres Geräts, indem Sie es als Kameramonitor verwenden.
- Vergewissern Sie sich, dass Ihr Motiv scharfgestellt ist, indem Sie mit Fingerbewegungen auf dem Bildschirm Ihres Geräts ein- und auszoomen.
- Stellen Sie mit der Funktion zur Helligkeitsanpassung in unterschiedlichen Aufnahmeumgebungen die jeweils beste Beleuchtung ein.
- Sie können die Belichtung und den Fokus des Eingangsvideos überprüfen, indem Sie Informationen zu Wellenform, falscher Farbe, Zebra und Kantenanhebung anzeigen.
- Sie können das Video, das Sie auf Ihrem Gerät überwachen, aufzeichnen und bei Bedarf als Sicherung verwenden.
Wenn Sie die App „Externer Monitor“ verwenden, schließen Sie eine Kamera, die die HDMI-Ausgabe oder die USB Video Class (UVC)-Ausgabe unterstützt, an Ihr Gerät an.
Hinweis
- Einstellungen im Monitormodus, wie z. B. die Helligkeitsstufe und die Ausrichtung des Bildschirms, dienen nur der Überwachung von Videos, die aufgenommen werden, und werden nicht im Live-Stream-Video reflektiert.
- Videos werden auf Ihrem Gerät unabhängig vom Eingangsbereich der angeschlossenen Kamera in begrenzter Reichweite angezeigt. Die Leuchtdichte und Farbe des auf Ihrem Gerät angezeigten Videos können je nach dem eingegebenen Video und seinem Videoformat von dem Original-Video abweichen.
Tipp
- Wenn 4K-Video von der angeschlossenen Kamera eingegeben wird, ist die Bildfrequenz über ein USB-Kabel auf 30 BpS und über ein HDMI-Kabel auf 60 BpS begrenzt.
- Falls die Verbindung mit der angeschlossenen Kamera instabil ist, versuchen Sie, eine Bildfrequenz von 30 BpS zu verwenden. Tippen Sie auf
 (Einstellungen-Symbol) > [Monitoreinstellungen] > [Bildrate].
(Einstellungen-Symbol) > [Monitoreinstellungen] > [Bildrate].
Überblick über den Monitormodus in der App „Externer Monitor“
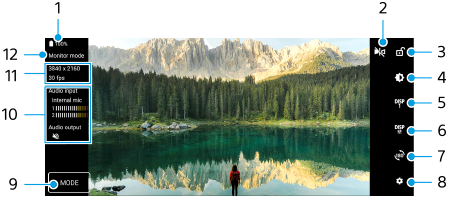
-
Akkustatus
-
Tippen Sie hier, um auf den Spiegelmodus umzuschalten.
Videos werden selbst im Spiegelmodus in normaler Ansicht gestreamt.
-
Tippen Sie hier, um den Bildschirm zu sperren und dadurch das versehentliche Auslösen von Funktionen zu verhindern.
-
Tippen Sie hier, um die Helligkeitsstufe mit dem Schieber einzustellen.
-
Tippen Sie hier, um die Anzeige der Aufnahmehilfsoptionen unter DISP1, DISP2 und OFF auszuwählen.
Sie können häufig benutzte Kombinationen von Aufnahmehilfsoptionen als DISP1 oder DISP2 durch Tippen auf
 (Symbol für Aufnahmehilfeoptionen anzeigen) einstellen.
(Symbol für Aufnahmehilfeoptionen anzeigen) einstellen. -
Tippen Sie hier, um die Aufnahmehilfsoptionen für DISP1 bzw. DISP2 einzustellen.
Tippen Sie auf die Registerkarte DISP1 oder DISP2 in dem sich öffnend Menü, und tippen Sie dann auf jeden Schalter, um Optionen ein- oder auszublenden.
Um Details einzustellen, tippen Sie auf
 (Bearbeiten-Symbol).
(Bearbeiten-Symbol).
- [Gitterlinien]: Wählen Sie eine Art von Gitternetz aus.
- [Rahmenlinien]: Wählen Sie aus verschiedenen Seitenverhältnissen aus.
- [Wellenform]: Wählen Sie aus verschiedenen Wellenformstilen aus.
- [Falsche Farbe]: Passen Sie Falschfarben und ihre Bereiche durch Tippen auf
 (Einstellungen-Symbol) an. Sie können bis zu 3 Einstellungen anpassen.
(Einstellungen-Symbol) an. Sie können bis zu 3 Einstellungen anpassen. - [Zebra]: Ändern Sie die Zebra-Stufe mit dem Schieberegler für die Zebrahelligkeit.
- [Kantenanhebung]: Wählen Sie Farbe und Pegel der Kantenanhebung aus.
-
Tippen Sie hier, um den Bildschirm um 180 Grad zu drehen.
-
Tippen Sie hier, um detailliertere Einstellungen vorzunehmen.
-
Tippen Sie hier, um die Aufnahme zu starten oder zu stoppen.
-
Tippen Sie hier, um [Monitormodus] oder [Streaming-Modus] auszuwählen.
-
Tippen Sie auf das Miniaturbild, um die aufgenommenen Videos anzuzeigen, freizugeben oder zu bearbeiten.
-
Audiostatus
-
Videoformat/Bildfrequenz/Restliche Aufnahmezeit
-
Ausgewählter Modus
So zoomen Sie auf dem Bildschirm ein oder aus
Ziehen Sie zwei Finger auf dem Bildschirm zusammen oder auseinander.
Sie können die Zoomfunktion anpassen. Tippen Sie auf  (Einstellungen-Symbol) > [Monitoreinstellungen] und passen Sie dann die Einstellungen in der Kategorie [Zoom] an.
(Einstellungen-Symbol) > [Monitoreinstellungen] und passen Sie dann die Einstellungen in der Kategorie [Zoom] an.
