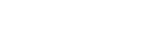モーションキャプチャー画面の各部の名称

- センサーの確認
各センサーの接続状況や充電量を確認することができます。 - ビデオ
アバターの動きをビデオとして記録します。 - モーション
キャプチャーしたモーションをBVHファイルでスマートフォンのローカルストレージに保存したり、外部機器などに送信したりすることができます。 - メニューアイコン
メニューを表示します。
[カメラを固定]:オンにすると、画面上でカメラの位置を操作して任意の位置で固定することができます。オフにすると、アバターの位置にカメラが自動追従し、アバターが常に画面中央に表示されます。
[腰の位置を固定]:オンにすると、座って撮影するときなどに腰の位置が固定され、アバターの動きが安定します。椅子に座った後など、腰の位置が動かない状態になってから、設定をオンにしてください。
[設定]:[設定]画面を表示します。
-[単位切り替え]:メートルまたはインチを選択します。
-[ポーズリセットの音声設定]:オンまたはオフを選択します。
-[PC接続設定]:記録したデータを外部機器に送信するときに、IPアドレスや送信ポート番号、送信フォーマットを設定します。
-[警告通知設定]:警告通知設定をオンまたはオフに選択します。
[チュートリアル]:チュートリアル動画を起動します。
[スタートメニューに戻る]:スタートメニューに戻ります。
[このアプリについて]:アプリの情報について表示します。 - 記録済み
記録済みのデータを確認します。ビデオモードとモーションモードによって、アイコンが変更します。 - マイク(ビデオモード時)
マイクのオン/オフを切り替えます。マイクをオンにするとアバターのリップシンクが有効になります。Bluetoothヘッドセットには対応していません。
保存/送信(モーションモード時)
[保存]を選択するとデータをスマートフォンのローカルストレージに保存します。[送信]を選択すると、データを外部機器に送信します。 - モーションキャプチャー画面
画面上でピンチインまたはピンチアウトすると、アバターのサイズを変更することができます。 - 再キャリブレーション
ユーザーを変更するときや、装着したセンサーがずれたときは、再度キャリブレーションを行います。 - 記録ボタン(赤/緑)
モーションキャプチャーの記録開始や停止をします。選択されたモードによって、ボタンの色やボタン内のアイコンが変更します。 - リセットポジション
アバターの位置を、元の開始位置に戻します。 - ポーズリセット
アバターの動きと実際の動きにずれが生じてきたら、ポーズをリセットして調整します。 - 反転
アバターの向きを反転させます。 - 背景
画面の背景を変更します。スマートフォンのカメラのプレビュー画像を、AR背景として使用することもできます。 - アバター
使用するアバターを選択します。
TP1000940151