写真モードについて
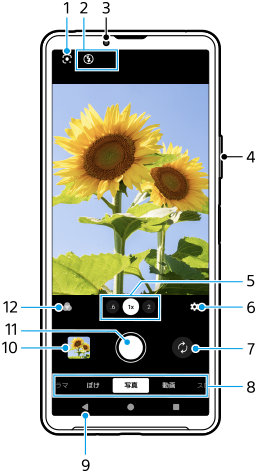
-
Google レンズ
-
ステータス表示
-
 (フラッシュアイコン):タップすると、フラッシュ設定のオフ/AUTO(自動発光)が切り替わります。フラッシュが発光する状態のときは、アイコンの背景が白色になります。
(フラッシュアイコン):タップすると、フラッシュ設定のオフ/AUTO(自動発光)が切り替わります。フラッシュが発光する状態のときは、アイコンの背景が白色になります。 -
 (ナイト撮影アイコン)(メインカメラのみ):光量が足りなくなると、ナイト撮影機能が自動的にオンになり、アイコンが表示されます。ナイト撮影機能を使うと、夜間などの暗闇でも、明るく見やすい写真が撮影できます。アイコンをタップすると、ナイト撮影機能を一時的にオフにできます。
(ナイト撮影アイコン)(メインカメラのみ):光量が足りなくなると、ナイト撮影機能が自動的にオンになり、アイコンが表示されます。ナイト撮影機能を使うと、夜間などの暗闇でも、明るく見やすい写真が撮影できます。アイコンをタップすると、ナイト撮影機能を一時的にオフにできます。
-
-
フロントカメラレンズ
-
音量+/-ボタンで写真を撮影します。
-
画角変更ボタンをタップして画角を切り替えます。
被写体をズームイン/ズームアウトするには、画角変更ボタンを再度タップしてから、左右(縦画面のとき)または上下(横画面のとき)にスライドします。画角を切り替えることなく、シームレスにズームイン/ズームアウトできます。
画面のピンチイン/ピンチアウトでも被写体をズームイン/ズームアウトできます。
-
タップして各項目の設定を変更します。
- 縦横比:縦横比の変更をします。
- タイマー:セルフタイマーの設定をします。
- フラッシュ:フラッシュの設定をします。フロントカメラを使用中は、[ON]に設定すると画面全体が明るくなります。
その他の設定を変更するには、[メニュー]ボタンをタップします。
-
メインカメラとフロントカメラを切り替えます。
-
モードを選択します。
左右にスワイプして希望のモードを選択します。
-
前の画面に戻る、またはカメラアプリを閉じます。
-
サムネイルをタップして、撮影した写真や動画をGoogleフォトアプリで表示します。
写真や動画を共有するには (共有アイコン)を、編集するには
(共有アイコン)を、編集するには (編集アイコン)をタップします。画面をタップすると、アイコンの表示/非表示が切り替わります。
(編集アイコン)をタップします。画面をタップすると、アイコンの表示/非表示が切り替わります。
Googleフォトアプリについて詳しくは、support.google.com/photosをご覧ください。
カメラアプリに戻るには、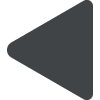 (戻るボタン)をタップします。
(戻るボタン)をタップします。 -
シャッターボタンで写真を撮影します。
-
タップして画像の仕上がり(ルック)を選択します。
色合いや色の濃さ(彩度)、コントラスト、シャープネス、明るさなど、さまざまな要素の組み合わせを最適にバランスさせて、画像を思い通りの雰囲気に仕上げることができます。
各種類についての詳細は、 (詳細を確認ボタン)をタップして確認できます。
(詳細を確認ボタン)をタップして確認できます。
