背景をぼかして写真を撮影する
ぼけ効果を使って写真を撮影できます。被写体の背景をぼかして手前の被写体が引き立つように撮影できます。
- 画面を下から上にスワイプし、
 (カメラアイコン)をタップする。
(カメラアイコン)をタップする。 -
[ぼけ]モードを選ぶ。
-
 (カメラ切り替えアイコン)をタップして、メインカメラまたはフロントカメラに切り替える。
(カメラ切り替えアイコン)をタップして、メインカメラまたはフロントカメラに切り替える。 -
被写体にカメラを向ける。
-
撮影画面上の
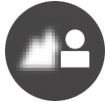 (ぼけアイコン)をタップする。
(ぼけアイコン)をタップする。 - スライダーをドラッグしてぼけ効果を調節する。
スライダーを非表示にするには、撮影画面上の
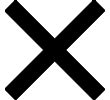 (閉じるボタン)をタップします。
(閉じるボタン)をタップします。 -
撮影画面上で、ピントを合わせたい被写体をタッチする。
-
フォーカス枠が表示されます。
タッチした被写体にピントが合います。
ピント合わせを解除するには、フォーカス枠をタップします。
-
色合い
 と明るさ
と明るさ を調整するスライダーが表示されます。
を調整するスライダーが表示されます。スライダーをドラッグして色合いと明るさを調整します。
-
- 画面のシャッターボタンをタップするか、本体の音量+/-ボタンを押す。Googleフォトアプリで写真の表示/共有/編集をするには、サムネイルをタップします。Googleフォトアプリについて詳しくは、support.google.com/photosをご覧ください。
カメラ設定を変更するには
-
 (設定アイコン)をタップして、よく使う設定の確認や変更をする。
(設定アイコン)をタップして、よく使う設定の確認や変更をする。-
縦横比
4:3/16:9/1:1
-
タイマー
OFF/3秒/10秒
-
フラッシュ
OFF/オート/ON/ライト(メインカメラのみ)
画面左上のアイコンでフラッシュの設定状態を確認できます。アイコンをタップして、[OFF]と[オート]の切り替えができます。
-
-
[メニュー]ボタンをタップして、その他のカメラ設定を変更する。
-
美肌効果
ON/OFF:肌をなめらかにする効果を使用して撮影します。
-
人物の解像補正(フロントカメラのみ)
ON/OFF:顔の特徴をよりはっきりさせて撮影します。
-
ハンドシャッター
ON/OFF:手のひらをカメラに向けることで、タイマー撮影を開始できます。セルフタイマーを設定すると、手のひら認識後に、設定した秒数でタイマー撮影が開始されます。
-
タッチトラッキング(メインカメラのみ)
タッチした被写体にピントを合わせ続け、明るさも調整します。
-
ご注意
- [ぼけ]モードでは、ズームは使用できません。
ヒント
-
 (ルックアイコン)をタップすると、画像の仕上がり(ルック)を選択できます。色合いや色の濃さ(彩度)、コントラスト、シャープネス、明るさなど、さまざまな要素の組み合わせを最適にバランスさせて、画像を思い通りの雰囲気に仕上げることができます。各種類についての詳細は、
(ルックアイコン)をタップすると、画像の仕上がり(ルック)を選択できます。色合いや色の濃さ(彩度)、コントラスト、シャープネス、明るさなど、さまざまな要素の組み合わせを最適にバランスさせて、画像を思い通りの雰囲気に仕上げることができます。各種類についての詳細は、 (詳細を確認ボタン)をタップして確認できます。
(詳細を確認ボタン)をタップして確認できます。
TP1001669722
