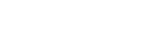De Cinema Pro-app starten
-
Ga naar en tik op
 (pictogram Cinema Pro).
(pictogram Cinema Pro).
Startscherm van Cinema Pro
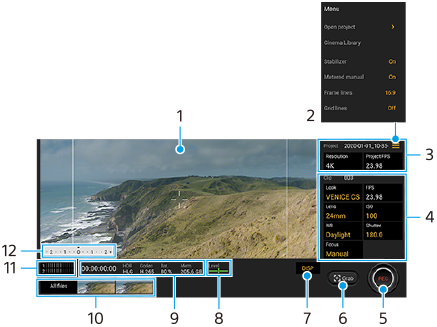
Hint
-
Tik op de oranje parameters om de instellingen te veranderen.
-
Zoeker
-
Pictogram Menu – Tik hierop om het menu te openen.
- Tik op [Project openen] om een bestaand project te openen of om een nieuw project te maken.
- Tik op [Cinema Library] om de Cinema Library-app te starten. U kunt een bestaand project openen of een gemaakte film bekijken.
- Tik op [Stabilis.] om de stabilisatiefunctie in of uit te schakelen.
- Tik op [Meter handm.] om Meter handmatig weer te geven of te verbergen. Meter handmatig wordt afgebeeld met een indicator voor de lichtmeting in de zoeker.
- Tik herhaaldelijk op [Kaderlijnen] om de verschillende beeldverhoudingen weer te geven en te selecteren.
- Tik op [Rasterlijnen] om de compositie weer te geven en te balanceren.
- Tik op [Waterpas] om de horizontaalmeter in of uit te schakelen.
- Tik op [Waterpas ijken] om de standaard voor het horizontale vlak te kalibreren om afwijkingen in de kantelrichting te corrigeren.
- Tik op [Slim windfilter] om het windgeruis te verminderen.
-
Instellingen van Project
Tik op een oranje parameter om de resolutie en beeldsnelheid van het hele project of de videoclips aan te passen. De projectinstellingen kunnen alleen worden veranderd voordat de eerste videoclip wordt opgenomen.
-
Clip-instellingen – Parameters die voor elke videoclip kunnen worden ingesteld.
- Tik op [Look] om de sfeer van de videoclip aan te passen.
- Tik op [FPS] om de beeldsnelheid in te stellen. Selecteer [120fps] om een video in slow-motion op te nemen.
De instelling [FPS] is alleen beschikbaar wanneer [Resolutie] is ingesteld op [2K]. - Tik op [Lens] om een lens te selecteren.
- Tik op [ISO] om de ISO-waarde aan te passen. Tik op [Automatisch] wanneer het oranje is om automatisch de geschikte ISO-waarde in te stellen.
- Tik op [WB] om de witbalans aan te passen. U kunt de schuifregelaars gebruiken om de witbalans aan te passen.
Om de witbalans aan te passen met behulp van een geselecteerd wit gebied, selecteert u [Aangepast], tikt u op [Instellen], houdt u het apparaat zodanig dat het frame in het midden volledig wordt bedekt door het witte gebied, en tikt u opnieuw op [Instellen].
Als u [Automatisch] selecteert, kunt u instellen of de witbalansinstellingen moeten worden vergrendeld. - Tik op [Sluiter] om de sluitertijd aan te passen. Tik op [Automatisch] wanneer het oranje is om automatisch de geschikte sluitertijd in te stellen.
- Tik op [Focus] om de scherpstelling aan te passen. Tik op [AF] of [MF] om de scherpstelfunctie te veranderen naar automatisch of handmatig. Wanneer de scherpstelfunctie is ingesteld op handmatig, kunt u de scherpstellingmarkeringen en de scherpstelsnelheid instellen door op
 (pictogram Instellingen) te tikken. Wanneer de scherpstelfunctie is ingesteld op automatisch, kunt u het scherpstelgebied instellen door op de zoeker te tikken.
(pictogram Instellingen) te tikken. Wanneer de scherpstelfunctie is ingesteld op automatisch, kunt u het scherpstelgebied instellen door op de zoeker te tikken.
-
Tik om de opname te starten of te stoppen.
-
Tik om het huidige frame als een stilstaand beeld vast te leggen.
-
Tik om de framelijnen, rasterlijnen en Meter handmatig te verbergen of weer te geven.
-
Horizontaalmeter
Horizontaalmeter helpt u de hoek van het apparaat te meten en het beeld horizontaal te houden. Wanneer u w apparaat vaststelt dat het horizontaal staat, wordt de horizontaalmeter groen.
-
Statusaanduidingen
-
- Tik op een miniatuur om een videoclip of stilstaand beeld weer te geven.
- Tik op [Alle bestanden] om een videoclip of stilstaand beeld te bekijken dat niet als miniatuur wordt weergegeven.
- U kunt een stilstaand beeld van de video vastleggen door tijdens het afspelen op
 (pictogram Video bewerken) te tikken. Tik op
(pictogram Video bewerken) te tikken. Tik op 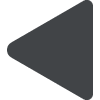 (knop Vorige) om terug te keren naar het startscherm van Cinema Pro.
(knop Vorige) om terug te keren naar het startscherm van Cinema Pro.
-
Tik hierop om het geluidsniveau te veranderen.
-
Meter handm.
Meter handmatig geeft onderbelichting/overbelichting aan.