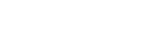Wijzigingen na het updaten van de software naar Android 11
Naast het updaten van de software naar Android 11, zijn ook enkele wijzigingen aangebracht in de bestaande functies. Hieronder staan enkele van de belangrijkste wijzigingen nadat uw apparaat is geüpdatet naar Android 11.
Deze Helpgids beschrijft niet alle eigenschappen en functies van Android 11. Sommige eigenschappen, functies, instellingen en elementen van het schermontwerp kunnen verschillen van de inhoud van deze Helpgids nadat uw apparaat is geüpdatet naar Android 11.
Het scherm van uw apparaat opnemen
- Sleep de statusbalk tweemaal omlaag en tik in het deelvenster snelle instellingen op
 (pictogram Scherm opnemen).
(pictogram Scherm opnemen).
Als u
 (pictogram Scherm opnemen) niet kunt vinden, veegt u het deelvenster snelle instellingen naar links.
(pictogram Scherm opnemen) niet kunt vinden, veegt u het deelvenster snelle instellingen naar links.Als u het pictogram niet kunt vinden in het deelvenster snelle instellingen, tikt u op
 (pictogram Bewerken) en sleept u vervolgens
(pictogram Bewerken) en sleept u vervolgens  (pictogram Scherm opnemen) naar het bovenste deel van het scherm en zet u het neer.
(pictogram Scherm opnemen) naar het bovenste deel van het scherm en zet u het neer. - Volg de instructies op het scherm om het opnemen van het scherm te starten.
Om het opnemen te stoppen, sleept u de statusbalk omlaag en tikt u op de melding van de schermopname.
Opmerking
- Deze schermopname en soortgelijke functies van andere apps, kunnen niet tegelijkertijd worden gebruikt als de functie [Schermafbeelding] of de functie [Opnemen] van de Game enhancer-app.
Nieuwe functies van Photo Pro
Geheugenoproepfunctie
U kunt van tevoren veelgebruikte functies of instellingen registreren en deze oproepen voor het maken van foto's.
Tik op [MENU] > [Opname] > [Camera-instellingengeheugen] en volg de instructies op het scherm.
Om de Geheugenoproepfunctie te gebruiken, selecteert u in de opnamemodus [MR], bevestigt u de instellingen en tikt u op [Instellen].
Beeldverhoudingsinstelling
 (pictogram Hoogte-breedteverh.) is toegevoegd op het stand-byscherm aan het gebied Pictogrammen voor instellingen.
(pictogram Hoogte-breedteverh.) is toegevoegd op het stand-byscherm aan het gebied Pictogrammen voor instellingen.
Nieuwe functies van Cinema Pro
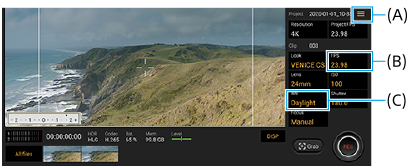
Functies toewijzen aan de cameratoets of de volumetoetsen (A)
U kunt functies toewijzen aan de cameratoets of de volumetoetsen.
Tik op 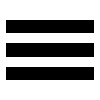 (pictogram Menu) en selecteer [Cameratoets toewijzen] of [Volumetoetsen toewijzen].
(pictogram Menu) en selecteer [Cameratoets toewijzen] of [Volumetoetsen toewijzen].
De beeldsnelheid instellen voor 4K-beelden (B)
[120 (24)] kan worden selecteren voor FPS, niet alleen wanneer de resolutie is ingesteld op [2K] maar nu ook wanneer de resolutie is ingesteld op [4K].
De witbalans resetten (C)
U kunt de instelling van de witbalans in de clip-menu's resetten.
Veegbedieningen voor het weergeven van opgenomen videoclips of stilstaande beelden
Terwijl u een videoclip of stilstaand beeld weergeeft, veegt u naar links of rechts om de/het vorige of volgende videoclip of stilstaand beeld weer te geven.
Nieuwe functies van Game enhancer
Gamepictogrammen opslaan
U kunt alle game-apps tezamen opslaan en beheren in Mijn games. Gamepictogrammen die u op het scherm van de Gameverbetering-app hebt opgeslagen, worden verborgen op het Startscherm en in de applade.
Om deze functie te gebruiken, tikt u op  (pictogram Instellingen) (A) en schakelt u de knop [Gamepictogrammen in opslag] in.
(pictogram Instellingen) (A) en schakelt u de knop [Gamepictogrammen in opslag] in.
Zorg ervoor dat u het startscherm van [Xperia Home] niet hebt veranderd en dat  (pictogram Gameverbetering) zich op het startscherm bevindt om deze functie te kunnen inschakelen.
(pictogram Gameverbetering) zich op het startscherm bevindt om deze functie te kunnen inschakelen.
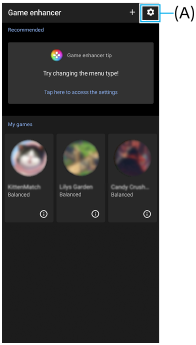
V.C.-microfoon optimaliseren
De functie [V.C.-microfoon optimaliseren] is toegevoegd aan het menu [Gamemodus] dat wordt afgebeeld tijdens het gamen.
Deze functie verbetert de geluidskwaliteit van de microfoon tijdens spraak-chatten met een headset met een ingebouwde microfoon die is aangesloten op de 3,5 mm audio-aansluiting van uw apparaat, zoals een gaming-headset.
Extern beeldscherm-app
De Extern beeldscherm-app kan u helpen in de volgende situaties:
- Maak gebruik van de high-definition weergave van uw Xperia door deze te gebruiken als een cameramonitor of een submonitor.
- Zorg dat wordt scherpgesteld op het onderwerp door op het smartphonescherm te knijpen of spreiden om in of uit te zoomen.
- Zoek in verschillende opnamesituaties de beste belichting met de functie Helderheid aanpassen.

-
Ga naar en tik op
 (pictogram Extern beeldscherm) om de Extern beeldscherm-app te starten.
(pictogram Extern beeldscherm) om de Extern beeldscherm-app te starten.Als
 (pictogram Extern beeldscherm) niet in de app-lade zit, gaat u naar en tikt u op [Instellingen] > [Apparaatverbinding] > [Verbindingsvoorkeuren], en tikt u vervolgens op de schakelaar [Extern beeldscherm].
(pictogram Extern beeldscherm) niet in de app-lade zit, gaat u naar en tikt u op [Instellingen] > [Apparaatverbinding] > [Verbindingsvoorkeuren], en tikt u vervolgens op de schakelaar [Extern beeldscherm]. -
Sluit een videoapparaat aan.
- Sluit een videoapparaat aan dat ondersteuning biedt voor uitvoer van USB Video Class (UVC) naar uw Xperia via een USB Type-C-kabel.
- Sluit een videoapparaat aan dat HDMI-uitvoer naar uw Xperia ondersteunt met behulp van een HDMI-kabel tezamen met een HDMI-UVC-omzetadapter.
Nieuwe functies van Zijsensor
U kunt de positie van de zijsensorbalk gemakkelijker verplaatsen, en deze zelfs plaatsen waar u maar wilt op het scherm.
Deze functie kan worden gebruikt wanneer in het instellingenmenu Zijsensor de aanraakpositie is ingesteld op [Binnenrand van scherm gebruiken].
-
Om de zijsensorbalk omhoog en omlaag te verplaatsen, houdt u de zijsensorbalk aangeraakt en sleept u deze.
-
Om de aanraakpositie te verplaatsen naar elke gewenste plaats op het scherm, houdt u de zijsensorbalk aangeraakt en sleept u deze in de richting van het midden van het scherm. De vorm van de zijsensorbalk verandert in een cirkel.
Dubbeltik op de cirkel om het menu Zijsensor te openen.
Schuif uw vinger op de cirkel omhoog om het menu Meerdere vensters weer te geven en schuif uw vinger erop omlaag om terug te keren naar het vorige scherm.
Sleep de cirkel naar de rand van het scherm om de cirkel terug te veranderen naar de zijsensorbalk.
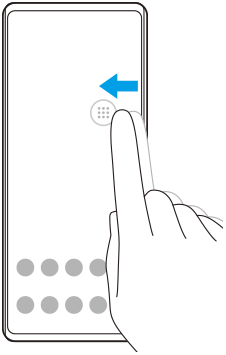
Hint
- Om [Binnenrand van scherm gebruiken] in te stellen, tikt u op [Instellingen] > [Scherm] > [Geavanceerd] > [Zijsensor] > [Aanraakpositie configureren] > [Handmatig].
Instellingen voor de SIM-kaart
De menu-indeling van de instellingen voor de SIM-kaart en de instellingen voor het mobiele netwerk zijn veranderd.
Instelscherm van de SIM-kaart
- Bij gebruik van één SIM-kaart:
Ga naar en tik op [Instellingen] > [Netwerk en internet] > [Mobiel netwerk] om de SIM-kaart in te stellen.
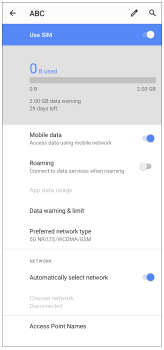
- Bij gebruik van twee SIM-kaarten:
Ga naar en tik op [Instellingen] > [Netwerk en internet], en tik vervolgens op de naam van de SIM-kaart waarvan u de functies wilt instellen.
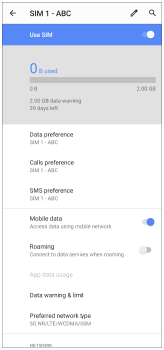
Hint
- Als u één SIM-kaart instelt op bellen en de andere SIM-kaart op datacommunicatie, hebt u mogelijk geen toegang tot het internet terwijl u in de telefoon praat. Schakel in dit geval de knop [Data tijdens gesprekken] in van de SIM-kaart voor bellen. U kunt dan datacommunicatie gebruiken, zelfs tijdens telefoongesprekken.
De functie voor bereikbaarheid dubbele SIM instellen (alleen bij gebruik van twee SIM-kaarten)
Open de telefoon-app en tik op 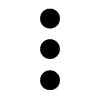 (pictogram Meer) > [Instellingen] > [Oproepaccounts] > [Bereikbaarheid dubbele SIM].
(pictogram Meer) > [Instellingen] > [Oproepaccounts] > [Bereikbaarheid dubbele SIM].