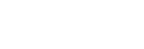Uso del modo de ventana emergente
Puede mostrar otra aplicación en una pequeña ventana que estará encima de una aplicación que se ejecuta en el modo de pantalla completa. También puede mostrar una tercera aplicación en la ventana emergente mientras visualiza dos aplicaciones usando el modo de pantalla dividida.
- Puntee
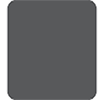 (Botón de aplicaciones recientes) en la barra de navegación.
(Botón de aplicaciones recientes) en la barra de navegación.
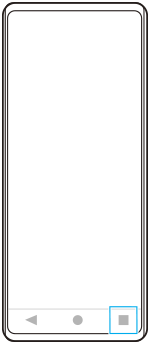
- Pase el dedo hacia la izquierda o hacia la derecha para seleccionar la aplicación que desee mostrar en una pequeña ventana y después puntee [Ventana emergente].
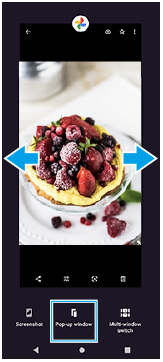
- Pase el dedo hacia la izquierda o hacia la derecha para seleccionar la aplicación que desee que aparezca en pantalla completa y, a continuación, puntee la opción elegida.
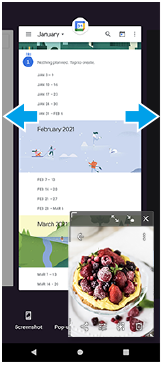
Descripción general de la ventana emergente
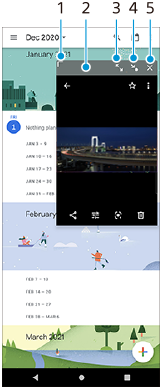
- Arrastre para cambiar el tamaño de la ventana.
- Arrastre para mover la ventana.
- Puntee para maximizar la ventana.
- Puntee para minimizar la ventana.
- Puntee para cerrar la ventana.
Nota
- No todas las aplicaciones son compatibles con el modo de ventana emergente.
- Es posible que el modo de ventana emergente no esté disponible dependiendo de la función o aplicación que esté utilizando, como cuando se utiliza Photo Pro.