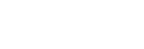Uso del modo de pantalla dividida
El modo de pantalla dividida permite ver dos aplicaciones a la vez, por ejemplo, cuando desee ver sus fotos y el calendario al mismo tiempo.
- Puntee
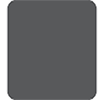 (Botón de aplicaciones recientes) en la barra de navegación.
(Botón de aplicaciones recientes) en la barra de navegación.
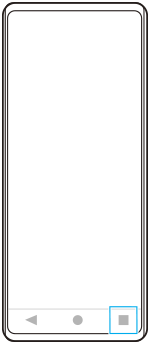
- Puntee [Interruptor multiventana].
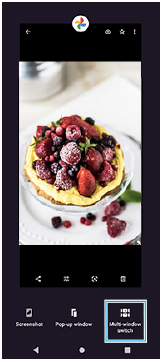
- Deslice el dedo a la izquierda o a la derecha para seleccionar las aplicaciones que desee y, a continuación, puntee [Finalizar].
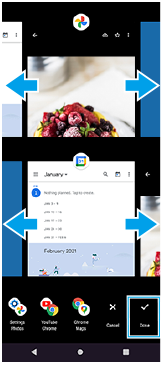
Vista sinóptica de pantalla dividida
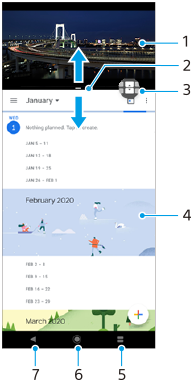
- Aplicación 1
- Borde de la pantalla dividida: arrastrar para cambiar el tamaño de las ventanas
- Icono de interruptor multiventana: puntee
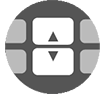 (Icono de interruptor multiventana) para seleccionar aplicaciones.
(Icono de interruptor multiventana) para seleccionar aplicaciones. 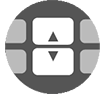 (Icono de interruptor multiventana) aparece cuando se arrastra el borde de la pantalla dividida.
(Icono de interruptor multiventana) aparece cuando se arrastra el borde de la pantalla dividida. - Aplicación 2
- Botón Aplicaciones recientes: seleccione una aplicación utilizada recientemente para la ventana inferior
- Botón Inicio: volver a la pantalla de inicio
- Botón Atrás: volver a la pantalla anterior dentro de una aplicación o cerrar la aplicación
Nota
- No todas las aplicaciones admiten el modo de pantalla dividida.
Para cambiar el tamaño de las ventanas de pantalla dividida
- Arrastre el borde de la pantalla dividida hacia el centro.
Para salir del modo de pantalla dividida
- Arrastre el borde de la pantalla dividida hasta la parte superior o inferior de la pantalla.