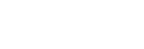Sincronización de datos con una cuenta de Google (desde Android)
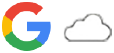
Puede transferir datos mediante la sincronización con una cuenta de Google.
Para transferir contenido desde otro dispositivo Android (dispositivo de origen de la transferencia) a su dispositivo (dispositivo de destino de la transferencia), primero inicie sesión en la cuenta de Google en el otro dispositivo y haga una copia de seguridad de sus datos. A continuación, establezca la misma cuenta de Google en su dispositivo y transfiera el contenido mediante la sincronización de los datos. Hay varias formas de sincronizar los datos, dependiendo del tipo de contenido del que desee hacer una copia de seguridad y sincronizar.
Para obtener más información, vaya a support.google.com/android/ o consulte la ayuda de la aplicación.
La capacidad de almacenamiento de Google Drive puede variar en función de su plan de suscripción. Para buscar la información sobre la capacidad de Google Drive, puntee 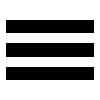 (Icono de menú) > [Almacenamiento].
(Icono de menú) > [Almacenamiento].
Gmail, Calendario y Contactos

- Busque y puntee [Ajustes] > [Cuentas].
- Si aún no hay ninguna cuenta de Google configurada, puntee [Añadir cuenta] y siga las instrucciones que aparecen en pantalla para añadir una.
- Puntee el interruptor [Sincronizar automáticamente datos de aplicaciones] para habilitar la función.
Se realizará una copia de seguridad automática de Gmail, el calendario y los contactos.
Imágenes (fotos) y vídeos
Puede transferir fotos y vídeos haciendo una copia de seguridad de los mismos desde otro dispositivo usando Google Fotos.
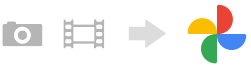
- En el otro dispositivo (dispositivo de origen de la transferencia), haga una copia de seguridad de las fotos y los vídeos en el servidor de Google con Google Fotos y, a continuación, active los ajustes de sincronización.
- En su dispositivo (dispositivo de destino de la transferencia), inicie sesión con la misma cuenta de Google que esté utilizando en el otro dispositivo.
- Abra la aplicación Google Fotos.
Podrá ver y editar las fotos y los vídeos de los que ha hecho una copia de seguridad desde el otro dispositivo.
Si quiere guardar archivos en el almacenamiento interno de su dispositivo, puede descargarlos.
Aplicaciones, ajustes, historial de llamadas y SMS/MMS
Puede transferir aplicaciones, ajustes e historial de llamadas haciendo una copia de seguridad de los mismos en Google Drive automáticamente desde otro dispositivo.

- En el otro dispositivo (dispositivo de origen de la transferencia), active la copia de seguridad desde el menú de ajustes de Google Drive.
- Cuando encienda su dispositivo (dispositivo de destino de la transferencia) por primera vez, inicie sesión con la misma cuenta de Google que esté utilizando en el otro dispositivo y, a continuación, seleccione los datos y los objetos de copia de seguridad que desea restaurar.
Sugerencia
- Para realizar automáticamente una copia de seguridad de los datos de las aplicaciones, los ajustes del dispositivo y el historial de llamadas desde su dispositivo, busque y puntee [Ajustes] > [Sistema] > [Copia de seguridad] y, a continuación, puntee el interruptor de copia de seguridad.
Música y otros archivos de documentos
La música y otros archivos de documentos se transfieren haciendo una copia de seguridad en Google Drive manualmente desde el otro dispositivo.
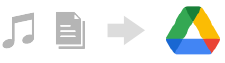
- En el otro dispositivo (dispositivo de origen de la transferencia), inicie la aplicación Música o la aplicación Archivo.
- Seleccione un archivo para cargar en Google Drive y, a continuación, guárdelo en Google Drive mediante la función Compartir.
- En su dispositivo (dispositivo de destino de la transferencia), inicie sesión con la misma cuenta de Google que esté utilizando en el otro dispositivo.
- Abra la aplicación Google Drive.
Se visualizarán o descargarán los archivos de copia de seguridad procedentes del otro dispositivo.
Sugerencia
- Para hacer una copia de seguridad de la música y otros archivos de documentos de su dispositivo, mantenga pulsado el archivo del que desea hacer la copia de seguridad y, a continuación, puntee
 (Icono de compartir) para guardarlo en Google Drive.
(Icono de compartir) para guardarlo en Google Drive.