Změny po aktualizaci softwaru na Android 15
Kromě aktualizace softwaru na Android 15, byly také trochu změněny existující funkce. Následují některé z hlavních změn po aktualizaci zařízení na Android 15.
Tato Uživatelská příručka nepopisuje všechny rysy a funkce Android 15. Některé rysy, funkce, nastavení a prvky návrhu obrazovky se mohou lišit od obsahu tohoto Uživatelská příručka po aktualizaci zařízení na Android 15.
Soukromý prostor
Aplikace můžete uchovávat v odděleném prostoru v zásuvce s aplikacemi. Soukromý prostor je uzamčen, takže vaše aplikace a data jsou tajná. Pro další ochranu soukromí a bezpečnost používejte účet Google vyhrazený pro soukromý prostor.
Nastavení soukromého prostoru
-
Pro odemčení obrazovky najděte a ťukněte na [Nastavení] > [Ochrana soukromí] > [Soukromý prostor].
Pro nastavení soukromého prostoru je třeba předem nastavit zámek obrazovky.
-
Pro nastavení způsobu uzamčení soukromého prostoru ťukněte na [Nastavit] a postupujte podle pokynů na obrazovce.
Používání soukromého prostoru
-
Soukromý prostor odemknete ťuknutím na [Soukromé] ve spodní části zásuvky s aplikacemi.
-
Ťukněte na ikonu aplikace.
Pro změnu způsobu uzamčení nebo načasování či odstranění soukromého prostoru ťukněte na
 (ikona nastavení).
(ikona nastavení).
Přidání aplikace do soukromého prostoru
-
Soukromý prostor odemknete ťuknutím na [Soukromé] ve spodní části zásuvky s aplikacemi.
-
Pro instalaci aplikace ťukněte na
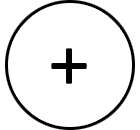 (Ikona nainstalovat) a postupujte podle pokynů na obrazovce.
(Ikona nainstalovat) a postupujte podle pokynů na obrazovce.
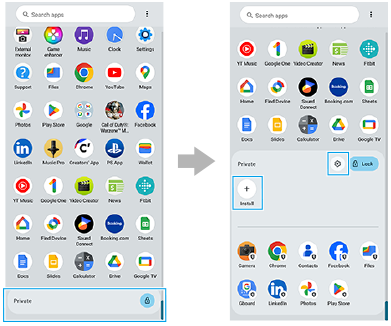
Poznámka
- Aplikace zobrazené ve výchozím nastavení se mohou lišit v některých zemích/regionech podle síťového operátora nebo poskytovatele služeb. Zkontrolujte své zařízení.
Nové funkce a změny nastavení [Tapeta a styl]
Způsob zobrazení obrazovky [Tapeta a styl] se změnil. Pro zobrazení obrazovky [Tapeta a styl] proveďte následující činnosti.
- Najděte a ťukněte na [Nastavení] > [Tapeta a styl].
- Dotkněte se prázdné oblasti na výchozí obrazovce a podržte ji. Poté ťukněte na [Tapeta a styl].
Nové funkce a změny výchozí obrazovky a zamykací obrazovky jsou následující.
Nastavení jiné živé tapety na výchozí obrazovce a zamykací obrazovce
-
Na obrazovce [Tapeta a styl] ťukněte na [Změnit tapetu].
-
Ťuknutím na [Živé tapety] vyberte tapetu, kterou chcete nastavit, a poté na [Nastavit tapetu].
-
Vyberte obrazovky, pro které chcete nastavit vybranou živou tapetu, a poté ťukněte na [Nastavit].
Nastavení barevného kontrastu výchozí obrazovky
Vysoký barevný kontrast usnadňuje zobrazení textu, tlačítek nebo ikon na obrazovce.
-
Ťukněte na obrazovku [Tapeta a styl], poté na [Plocha] > [Barevný kontrast] a vyberte možnost.
Nastavení ikon zkratek pro zamykací obrazovku z nabídky Nastavení
-
Najděte a ťukněte na [Nastavení] > [Displej] > [Předvolby obrazovky uzamčení] > [Zkratky].
Ikony zkratek pro zamykací obrazovku lze také nastavit ťuknutím na [Zkratky] na obrazovce [Tapeta a styl].
Nový způsob změny hodin zobrazených na zamykací obrazovce
-
Na obrazovce [Tapeta a styl] ťukněte na [Obrazovka uzamčení].
-
Přejeďte po obrázku náhledu prstem doleva či doprava nebo ťukněte na hodiny zobrazené nalevo či napravo od něj.
Hodiny zobrazené na zamykací obrazovce lze také změnit, když najdete a ťuknete na [Nastavení] > [Displej] > [Předvolby obrazovky uzamčení] > [Hodiny].
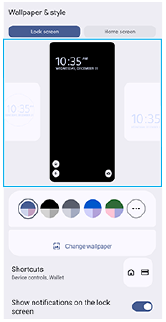
Nové místní okno
Ikony činností a chování místního okna byly změněny.
V následujících aplikacích byly dále ikony činností a chování místního okna změněny stejně.
- Místní okna zobrazená při použití funkce [Multitasking] v aplikaci Vylepšení her
- Místní okno aplikace YouTube v aplikaci Externí monitor
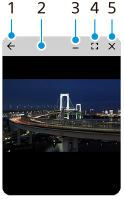
-
Vraťte se na předchozí obrazovku.
-
Tažením posunete okno.
Dvojitým ťuknutím maximalizujete okno. Opětovným dvojitým ťuknutím se vrátíte k předchozí velikosti okna.
-
Ťuknutím minimalizujte okno.
Místní okno zmizí, ale nezavře se.
Pro opětovné zobrazení místního okna ťukněte na
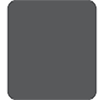 (tlačítko přehledu) v navigačním panelu, přejeďte prstem doleva nebo doprava, abyste našli aplikaci, a poté na ni ťukněte.
(tlačítko přehledu) v navigačním panelu, přejeďte prstem doleva nebo doprava, abyste našli aplikaci, a poté na ni ťukněte. -
Ťuknutím zobrazíte aplikaci v režimu celé obrazovky.
Režim místní okno se zavře a aplikace se zobrazí v režimu celé obrazovky.
-
Ťuknutím zavřete okno.
Tip
- Přetáhnutím rohu místního okna změníte jeho velikost.
- Můžete zobrazit dvě či více místních oken současně.
- Pro podrobnosti o místním okně najděte a ťukněte na [Nastavení] > [Systém] > [Gesta] > [Boční snímač] > [Zobrazit pokyny pro boční snímač] > [Další informace o místních oknech].
Nové funkce a změny aplikace Fotoaparát
Režim [Profi video]
Nově byl přidán režim [Profi video]. V režimu [Profi video] můžete nahrávat videa, když vyberete režim focení z možností P (Program auto), S (Priorita závěrky), a M (Ruční expozice).
Rozhraní se přepne automaticky, takže můžete používat fotoaparát vertikálně i horizontálně.
Podrobnosti naleznete v příslušném tématu uvedeném v části „Příbuzné téma“.
Tip
- Režim [Pro] byl změněn na režim [Profi foto.], protože byl nově přidán režim [Profi video].
Zlepšení způsobu přibližování/oddalování
Přibližování/oddalování bylo v režimech [Fotografie], [Video] a [Živý přenos] vylepšeno.
Pokud chcete snímek přiblížit nebo oddálit, ťukněte na některé tlačítko úhlu, čímž změníte úhel pohledu, a bez oddálení prstu posuňte tlačítko úhlu doleva a doprava (v orientaci na výšku) nebo nahoru a dolů (v orientaci na šířku).
Změna ikony pořizování fotografií při nahrávání videa v režimu [Video]
Pro pořízení fotografie při nahrávání videa v režimu [Video] ťukněte na 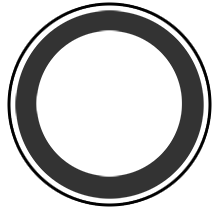 (Tlačítko snímku).
(Tlačítko snímku).
Vysílání (Sdílení zvuku) (Bluetooth LE Audio)
Nyní můžete používat funkci vysílání z nabídky Nastavení nebo panelu Rychlé nastavení.
„Vysílání“ se nyní zobrazuje jako „Sdílení zvuku“. Ovšem stejně jako dříve můžete vysílat zvukový obsah a sdílet ho s dvěma či více lidmi nebo poslouchat vysílaný obsah někoho jiného ve sluchátkách. Než začnete sdílet zvuk nebo poslouchat sdílený zvuk, je třeba spárovat zařízení se sluchátky podporujících standard LE Audio, která budete ovládat pomocí zařízení.
Sdílení zvuku ze zařízení
-
Najděte a ťukněte na [Nastavení] > [Připojení zařízení] > [Předvolby připojení] > [Sdílení zvuku].
-
Ťuknutím na přepínač [Sdílet zvuk] povolíte funkci.
Spustí se sdílení zvuku a vy můžete poslouchat zvuk ze sluchátek spárovaných se zařízením. Ťuknutím na přepínač [Sdílet zvuk] zakážete funkci.
Tip
- Sdílet zvuk můžete také z panelu Rychlé nastavení. Ťukněte na
 (Bluetooth) v panelu Rychlé nastavení a ťukněte na [Sdílet zvuk]. Ťuknutím na přepínač [Sdílet zvuk] povolíte funkci.
(Bluetooth) v panelu Rychlé nastavení a ťukněte na [Sdílet zvuk]. Ťuknutím na přepínač [Sdílet zvuk] povolíte funkci. - Sdílení zvuku můžete také zastavit z oznámení. Přetažením stavového řádku směrem dolů a ťuknutím na [Ukončit sdílení] v panelu oznámení přejdete ke „Sdílení zvuku“.
Poslech sdíleného zvuku jiného uživatele ze sluchátek spárovaných se zařízením
-
Najděte a ťukněte na [Nastavení] > [Připojení zařízení] > [Předvolby připojení] > [Sdílení zvuku] > [Najděte zvukový stream].
-
Ťukněte na název zařízení. Zadejte heslo, pokud k tomu budete vyzváni, a ťukněte na [Připojit].
Spustí se příjem sdíleného zvuku a vy můžete poslouchat zvuk ze sluchátek spárovaných s vaším zařízením. Pro ukončení sdíleného zvuku ťukněte na [Nastavení] > [Připojení zařízení] > [Předvolby připojení] > [Sdílení zvuku] > [Najděte zvukový stream] a ťukněte na název zařízení. Potom ťukněte na [Odpojit].
Změny nastavení SIM
Změny v obrazovce nastavení SIM
Položky jako přepínače SIM a připojení mobilních dat lze nyní najít na obrazovce nastavení SIM. Pro zobrazení obrazovky nastavení SIM najděte a ťukněte na [Nastavení] > [Síť a internet] > [SIM karty].
Nastavení při přidání a povolení SIM
Když přidáváte nebo povolujete SIM, je-li již jedna či dvě SIM aktivní, zobrazí se obrazovka s požadavkem na konfiguraci SIM. Postupujte podle pokynů na obrazovce a konfigurujte SIM.
Poznámka
- Můžete konfigurovat více SIM. Můžete však také používat jen jednu nebo dvě SIM.
Zobrazení informací o SIM
Můžete si zobrazit informace o mobilní síti, vašem telefonním čísle, IMEI a/nebo EID. Najděte a ťukněte na [Nastavení] > [Síť a internet] > [SIM karty] a vyberte SIM.
Aplikace Sony | Sound Connect
Název aplikace Headphones Connect se změnil na „Sony | Sound Connect“.
