Externí monitor Režim streamování
Pomocí režimu streamování můžete pořizovat živý přenos z libovolného místa přes mobilní síť a současně sledovat video z externího fotoaparátu.
- Zprostředkujte svému publiku obsah ve vysokém rozlišení až 4K z připojené kamery.
- Snadno publikujte obsah napříč různými službami sociálních médií přes protokol RTMP.
- Stav živého přenosu můžete snadno zkontrolovat v místním okně aplikace YouTube a sdílet adresu URL živého vysílání YouTube v [Nastavení datového toku].
Při používání aplikace Externí monitor připojte video zařízení, které podporuje výstup USB Video Class (UVC), k zařízení Xperia pomocí kabelu.
Živý přenos
-
Spusťte aplikaci Externí monitor a připojte video zařízení.
-
Ťukněte na
 (ikona nastavení) > [Nastavení datového toku].
(ikona nastavení) > [Nastavení datového toku].Pokud se nezobrazí žádné nabídky nebo ikony, ťukněte kamkoli na obrazovce.
-
Ťukněte na [Připojit k] a poté vyberte způsob streamování RTMP.
- [Vlastní RTMP]: Vyberte streamování pomocí RTMP a pak nastavte [Adresa URL streamu RTMP] a [Klíč streamu RTMP].
- [YouTube™]: Vyberte streamování pomocí aplikace YouTube. Postupujte podle pokynů na obrazovce a nastavte [Účet YouTube™] a [Živá událost YouTube™]. Chcete-li vytvořit novou událost, ťukněte na [Vytvořit novou událost].
-
Ťukněte na [Režim] a pak vyberte [Režim streamování].
-
Ťuknutím na
 (tlačítko streamování) spustíte streamování.
(tlačítko streamování) spustíte streamování.Ťuknutím na
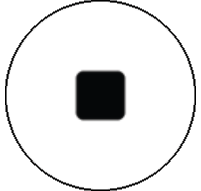 (tlačítko streamování) zastavíte streamování.
(tlačítko streamování) zastavíte streamování.
Poznámka
- Pokud používáte aplikaci externího monitoru, dodržujte podmínky služby pro službu živého přenosu a požadavky týkající se živého přenosu.
- V závislosti na službě živého přenosu se mohou podmínky nebo specifikace změnit nebo mohou být přidány bez předchozího upozornění.
- Pokud živý přenos nefunguje správně, zkuste přepnout typ sítě. Chcete-li přepnout typ sítě, najděte a ťukněte na [Nastavení] > [Síť a internet] > [SIM karty], vyberte SIM, ťukněte na [Preferovaný typ sítě] a vyberte typ sítě. Dostupné typy sítě závisejí na vaší smlouvě.
Tip
- Aby bylo streamování stabilnější, upravte nastavení v kategorii [Video] podle specifikací služby živého přenosu, šířky pásma sítě a stavu sítě. Ťukněte na
 (ikona nastavení) > [Nastavení datového toku] > [Max. rozlišení], [Snímková frekvence] nebo [Kvalita videa] a pak vyberte požadovanou možnost. Možnosti jsou následující.
(ikona nastavení) > [Nastavení datového toku] > [Max. rozlišení], [Snímková frekvence] nebo [Kvalita videa] a pak vyberte požadovanou možnost. Možnosti jsou následující.
Max. rozlišení Snímková frekvence (sn./s)
Kvalita videa (datový tok streamu) Nízká Střední Vysoká 3840 x 2160 30 nebo méně 13000 kbps 23500 kbps 34000 kbps 1920 x 1080 60/50 4500 kbps 6750 kbps 9000 kbps 30 nebo méně 3000 kbps 4500 kbps 6000 kbps 1280 x 720 60/50 2250 kbps 4125 kbps 6000 kbps 30 nebo méně 1500 kbps 2750 kbps 4000 kbps - Při streamování jsou hodnoty rozlišení, snímkové frekvence a kvality videa upravené v kategorii [Video] horními limity. Pokud jsou hodnoty pro video vstup z připojeného externího fotoaparátu nižší než nastavení upravená v kategorii [Video] bude video streamované pomocí nastavení z připojeného externího fotoaparátu.
- Při nízkých komunikačních rychlostech, například při streamování na místě se špatnou kvalitou signálu nebo při pohybu, může docházet k rušení obrazu a zvuku. V takové situaci následující nastavení mohou vylepšit kvalitu obrazu a zvuku.
- Ťukněte na
 (ikona nastavení) > [Nastavení datového toku] > [Max. rozlišení] a pak vyberte [1280 x 720].
(ikona nastavení) > [Nastavení datového toku] > [Max. rozlišení] a pak vyberte [1280 x 720]. - Ťukněte na
 (ikona nastavení) > [Nastavení datového toku] > [Kvalita videa] a pak vyberte [Nízká].
(ikona nastavení) > [Nastavení datového toku] > [Kvalita videa] a pak vyberte [Nízká].
- Ťukněte na
Kontrola stavu živého přenosu v místním okně aplikace YouTube
-
V režimu streamování ťukněte na
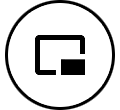 (ikona vyskakovacího okna).
(ikona vyskakovacího okna). Video streamované v aplikaci YouTube se zobrazí v místním okně.
Tip
- Když poprvé ťuknete na
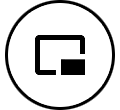 (ikona vyskakovacího okna), zobrazí se různé poznámky nebo informace. Potvrďte zprávy a pokračujte následujícími kroky. Když se zobrazí obrazovka [Zobrazení přes ostatní aplikace], ťukněte na [Externí monitor] a poté ťuknutím na přepínač funkci povolte.
(ikona vyskakovacího okna), zobrazí se různé poznámky nebo informace. Potvrďte zprávy a pokračujte následujícími kroky. Když se zobrazí obrazovka [Zobrazení přes ostatní aplikace], ťukněte na [Externí monitor] a poté ťuknutím na přepínač funkci povolte. - Podrobnosti o ovládání místních oken aplikace YouTube naleznete v části „Nové místní okno“ pod tématem „Změny po aktualizaci softwaru na Android 15“ uvedeným pod odkazem „Příbuzné téma“.
- Když poprvé ťuknete na
Poznámka
- Datový tok se zastaví, pokud se místní okno aplikace YouTube zobrazuje v režimu celé obrazovky.
- Pokud
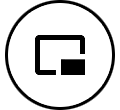 (ikona vyskakovacího okna) není zobrazeno nebo zakázáno, zkontrolujte následující poznámky.
(ikona vyskakovacího okna) není zobrazeno nebo zakázáno, zkontrolujte následující poznámky.
- Potvrďte, že je v zařízení nainstalována aplikace YouTube.
- Zkontrolujte, zda je funkce [Připojit k] nastavena na [YouTube™] v [Nastavení datového toku].
- Zkontrolujte, zda je funkce [Účet YouTube™] nebo [Živá událost YouTube™] nastavena v [Nastavení datového toku].
- Místní okno aplikace YouTube se zavře v následujících případech.
- Když ťuknutím na
 (ikona nastavení) otevřete nastavení.
(ikona nastavení) otevřete nastavení. - Když přepnete [Režim] na [Režim monitoru].
- Když se vrátíte na Výchozí obrazovku.
- Když otevřete jinou aplikaci ťuknutím na
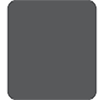 (tlačítko přehledu).
(tlačítko přehledu). - Když zavřete aplikaci Externí monitor.
- Když ťuknutím na
- Když teplota povrchu zařízení stoupne, zobrazí se
 (ikona upozornění na přehřátí) a místní okno aplikace YouTube se zavře. Během zobrazení
(ikona upozornění na přehřátí) a místní okno aplikace YouTube se zavře. Během zobrazení  (ikona upozornění na přehřátí) je místní okno aplikace YouTube zakázáno.
(ikona upozornění na přehřátí) je místní okno aplikace YouTube zakázáno.
Ovládání zvukového výstupu
[Zvukový výstup] je ve výchozím nastavení nastaven na vypnuto. Pro kontrolu zvuku z externího video zařízení nastavte [Zvukový výstup] na [Pouze sluchátka] nebo [Reproduktor nebo sluchátka] v [Nastavení monitoru]. Poté ťukněte na  (ikona zvukového výstupu ze sluchátek) nebo
(ikona zvukového výstupu ze sluchátek) nebo  (ikona zvukového výstupu z reproduktorů), když se objeví ztlumení nebo zrušení ztlumení zvuku z video zařízení.
(ikona zvukového výstupu z reproduktorů), když se objeví ztlumení nebo zrušení ztlumení zvuku z video zařízení.
Když ťuknutím na 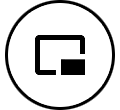 (ikona vyskakovacího okna) zobrazíte místní okno aplikace YouTube, zvuk z externího video zařízení se automaticky ztlumí a bude sledován streamovaný zvuk. Pokud zvuk ztlumíte pomocí činnosti v aplikaci YouTube (např. ukončením přehrávání), ťuknutím na
(ikona vyskakovacího okna) zobrazíte místní okno aplikace YouTube, zvuk z externího video zařízení se automaticky ztlumí a bude sledován streamovaný zvuk. Pokud zvuk ztlumíte pomocí činnosti v aplikaci YouTube (např. ukončením přehrávání), ťuknutím na  (ikona zvukového výstupu ze sluchátek) nebo
(ikona zvukového výstupu ze sluchátek) nebo  (ikona zvukového výstupu z reproduktorů) spustíte sledování zvuku z video zařízení nebo restartujete přehrávání v aplikaci YouTube, abyste mohli sledovat streamovaný zvuk.
(ikona zvukového výstupu z reproduktorů) spustíte sledování zvuku z video zařízení nebo restartujete přehrávání v aplikaci YouTube, abyste mohli sledovat streamovaný zvuk.
Sdílení adresy URL živého přenosu v aplikaci YouTube
-
Ťukněte na
 (ikona nastavení) > [Nastavení datového toku] > [Sdílet URL živé události YouTube™] a poté postupujte podle pokynů na obrazovce.
(ikona nastavení) > [Nastavení datového toku] > [Sdílet URL živé události YouTube™] a poté postupujte podle pokynů na obrazovce. Když vytváříte novou událost, zobrazí se v dialogovém okně s výsledky vytvořených živých událostí YouTube
 (ikona sdílení).
(ikona sdílení).
Přehled režimu streamování v aplikaci externího monitoru
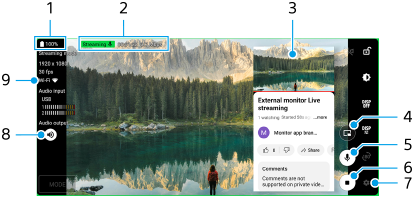
- Stav baterie
- Indikátor streamování / doba streamování / datový tok streamu (zobrazeno pouze při streamování)
- Místní okno aplikace YouTube
- Ťuknutím zobrazíte místní okno aplikace YouTube. Zavřete ho ťuknutím na
 (ikona zavření) v místním okně aplikace YouTube.
(ikona zavření) v místním okně aplikace YouTube. - Ťuknutím živě streamovaný zvuk ztlumíte nebo jeho ztlumení zrušíte.
- Ťuknutím spustíte nebo zastavíte streamování.
- Ťuknutím otevřete nastavení.
- Zvukový výstup
[Zvukový výstup] je ve výchozím nastavení nastaven na vypnuto. Pro kontrolu zvuku z externího video zařízení nastavte [Zvukový výstup] na [Pouze sluchátka] nebo [Reproduktor nebo sluchátka] v [Nastavení monitoru]. Poté ťukněte na (ikona zvukového výstupu ze sluchátek) nebo
(ikona zvukového výstupu ze sluchátek) nebo  (ikona zvukového výstupu z reproduktorů), když se objeví ztlumení nebo zrušení ztlumení zvuku z video zařízení.
(ikona zvukového výstupu z reproduktorů), když se objeví ztlumení nebo zrušení ztlumení zvuku z video zařízení. - Stav sítě
