Ekstern skjerm Strømmemodus
Ved hjelp av strømmemodusen kan du livestrømme fra hvor som helst via et mobilnett mens du overvåker video fra et eksternt kamera.
- Send innhold med høy oppløsning på opptil 4K til publikumet fra det tilkoblede kameraet.
- Publiser innholdet ditt på forskjellige tjenester for sosiale medier med RTMP-protokollen.
- Sjekk enkelt status for livestrømming i YouTube-popup-vinduet og del YouTube live-nettadressen fra [Innst. for strømming].
Når du bruker den eksterne skjerm-appen, må du koble til en videoenhet som støtter USB Video Class (UVC)-utdata til Xperia-enheten din.
Livestrømming
-
Start den eksterne skjermappen, og koble til en videoenhet.
-
Trykk på
 (Innstillinger-ikon) > [Innst. for strømming].
(Innstillinger-ikon) > [Innst. for strømming].Hvis ingen menyer eller ikoner vises, trykker du hvor som helst på skjermen.
-
Trykk på [Koble til], og velg deretter metoden for RTMP-strømming.
- [Egendefinert RTMP]: Velg for å strømme med RTMP, og still deretter inn [RTMP strømnings-URL] og [RTMP-strømmingsnøkkel].
- [YouTube™]: Velg for å strømme med YouTube. Følg instruksjonene på skjermen for å konfigurere [YouTube™-konto] og [YouTube™-direktesending]. Hvis du vil opprette en ny hendelse, trykker du på [Opprett ny sending].
-
Trykk på [Modus], og velg deretter [Strømmemodus].
-
Trykk på
 (Knapp for strømming) for å starte strømmingen.
(Knapp for strømming) for å starte strømmingen.Trykk på
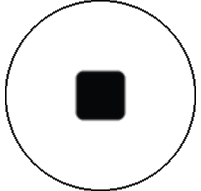 (Knapp for strømming) for å avslutte strømmingen.
(Knapp for strømming) for å avslutte strømmingen.
Merknad
- Når du bruker den eksterne skjermappen, må du ta hensyn til tjenestebetingelsene for livestrømmingtjenesten og kravene som gjelder livestrømming.
- Avhengig av livestrømmingtjenesten kan betingelsene eller spesifikasjonene endres eller legges til uten varsel.
- Hvis livestrømming ikke fungerer som det skal, kan du prøve å bytte nettverkstype. Hvis du vil bytte nettverkstype, finner og trykker du på [Innstillinger] > [Nettverk og internett] > [SIM-kort], velger et SIM-kort, trykker på [Foretrukket nettverkstype], og velger deretter en nettverkstype. Hvilke typer nettverk som er tilgjengelige er avhengig av avtalen din.
Hint
- Du kan gjøre strømmingen mer stabil ved å justere innstillingene i [Video]-kategorien i henhold til spesifikasjonene for livestrømmingtjenesten, nettverksbåndbredden og nettverksstatusen. Trykk på
 (Innstillinger-ikon) > [Innst. for strømming] > [Maks. oppløsning], [Bildefrekvens] eller [Videokvalitet], og velg deretter et alternativ. Alternativene er som følger.
(Innstillinger-ikon) > [Innst. for strømming] > [Maks. oppløsning], [Bildefrekvens] eller [Videokvalitet], og velg deretter et alternativ. Alternativene er som følger.
Maks. oppløsning Bildefrekvens (fps)
Videokvalitet (bithastighet for strømming) Lav Middels Høy 3840 x 2160 30 eller lavere 13000 kbps 23500 kbps 34000 kbps 1920 x 1080 60/50 4500 kbps 6750 kbps 9000 kbps 30 eller lavere 3000 kbps 4500 kbps 6000 kbps 1280 x 720 60/50 2250 kbps 4125 kbps 6000 kbps 30 eller lavere 1500 kbps 2750 kbps 4000 kbps - Ved strømming er verdiene for oppløsning, bildefrekvens og videokvalitet som justeres i [Video]-kategorien øvre grenser. Hvis verdiene for videoinngangen fra det tilkoblede eksterne kameraet er lavere enn de innstillingene som er justert i [Video]-kategorien, strømmes videoen med innstillingene fra det tilkoblede eksterne kameraet.
- Forstyrrelser eller avbrudd av videobilder og lyd kan oppstå ved lave kommunikasjonshastigheter, for eksempel hvis du strømmer fra et sted der signalkvaliteten er dårlig eller mens du er i bevegelse. I slike tilfeller kan følgende innstillinger forbedre video- og lydforholdene.
- Trykk på
 (Innstillinger-ikon) > [Innst. for strømming] > [Maks. oppløsning], og velg deretter [1280 x 720].
(Innstillinger-ikon) > [Innst. for strømming] > [Maks. oppløsning], og velg deretter [1280 x 720]. - Trykk på
 (Innstillinger-ikon) > [Innst. for strømming] > [Videokvalitet], og velg deretter [Lav].
(Innstillinger-ikon) > [Innst. for strømming] > [Videokvalitet], og velg deretter [Lav].
- Trykk på
Kontrollere statusen for livestrømming i YouTube-popup-vinduet
-
Trykk på
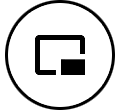 (Popup-ikon) i strømmemodus.
(Popup-ikon) i strømmemodus. YouTube-videoen som strømmes, vises i popup-vinduet.
Hint
- Når du trykker på
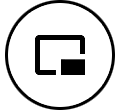 (Popup-ikon) for første gang, vises ulike merknader eller informasjon. Bekreft meldingene for å gå videre til følgende trinn. Når [Vis over andre apper]-skjermbildet vises, trykker du på [Ekstern skjerm], og deretter trykker du på bryteren for å aktivere funksjonen.
(Popup-ikon) for første gang, vises ulike merknader eller informasjon. Bekreft meldingene for å gå videre til følgende trinn. Når [Vis over andre apper]-skjermbildet vises, trykker du på [Ekstern skjerm], og deretter trykker du på bryteren for å aktivere funksjonen. - For mer informasjon om hvordan du bruker YouTube-popup-vinduet, se "Nytt popup-vindu" i emnet "Endringer etter oppdatering av programvaren til Android 15" oppført under "Beslektet emne".
- Når du trykker på
Merknad
- Strømmingen stopper hvis YouTube-popup-vinduet vises i fullskjermmodus.
- Hvis
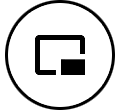 (Popup-ikon) ikke vises eller er deaktivert, bør du kontrollere følgende merknader.
(Popup-ikon) ikke vises eller er deaktivert, bør du kontrollere følgende merknader.
- Bekreft at YouTube-appen er installert på enheten.
- Kontroller om [Koble til] er stilt inn på [YouTube™] i [Innst. for strømming].
- Kontroller om [YouTube™-konto] eller [YouTube™-direktesending] er stilt inn i [Innst. for strømming].
- YouTube-popup-vinduet lukkes i følgende tilfeller.
- Når du trykker på
 (Innstillinger-ikon) for å åpne innstillingene.
(Innstillinger-ikon) for å åpne innstillingene. - Når du veksler [Modus] til [Skjermmodus].
- Når du går tilbake til startskjermen.
- Når du åpner en annen app ved å trykke på
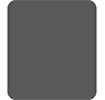 (Knapp Oversikt).
(Knapp Oversikt). - Når du lukker appen for ekstern skjerm.
- Når du trykker på
- Når overflatetemperaturen på enheten stiger, vises
 (Forsiktighetsikon for varme), og YouTube-popup-vinduet lukkes. YouTube-popup-vinduet er deaktivert mens
(Forsiktighetsikon for varme), og YouTube-popup-vinduet lukkes. YouTube-popup-vinduet er deaktivert mens  (Forsiktighetsikon for varme) vises.
(Forsiktighetsikon for varme) vises.
Kontrollere lydutgangen
[Lydutgang] er stilt inn på Av som standard. For å overvåke lyd fra en ekstern videoenhet, stiller du [Lydutgang] på [Kun hodetelefoner] eller [Høyttaler eller hodetelefoner] i [Skjerminnstillinger]. Trykk deretter på  (Lydutgang fra hodetelefoner-ikon) eller
(Lydutgang fra hodetelefoner-ikon) eller  (Lydutgang fra høyttalere-ikon) når den ser ut til å dempe eller oppheve dempingen av lyden fra videoenheten.
(Lydutgang fra høyttalere-ikon) når den ser ut til å dempe eller oppheve dempingen av lyden fra videoenheten.
Når du trykker på 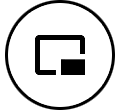 (Popup-ikon) for å vise YouTube-popup-vinduet, dempes lyden fra video-enheten automatisk, og lyden som strømmes, overvåkes. Hvis lyden blir dempet ved å utføre en YouTube-handling, for eksempel ved å stoppe avspillingen, trykker du på
(Popup-ikon) for å vise YouTube-popup-vinduet, dempes lyden fra video-enheten automatisk, og lyden som strømmes, overvåkes. Hvis lyden blir dempet ved å utføre en YouTube-handling, for eksempel ved å stoppe avspillingen, trykker du på  (Lydutgang fra hodetelefoner-ikon) eller
(Lydutgang fra hodetelefoner-ikon) eller  (Lydutgang fra høyttalere-ikon) for å overvåke lyden fra videoenheten eller starte YouTube-avspillingen på nytt for å overvåke lyden som strømmes.
(Lydutgang fra høyttalere-ikon) for å overvåke lyden fra videoenheten eller starte YouTube-avspillingen på nytt for å overvåke lyden som strømmes.
Dele YouTube live-nettadressen
-
Trykk på
 (Innstillinger-ikon) > [Innst. for strømming] > [Del URL for YouTube™-livesending], og følg deretter instruksjonene på skjermen.
(Innstillinger-ikon) > [Innst. for strømming] > [Del URL for YouTube™-livesending], og følg deretter instruksjonene på skjermen. Når du oppretter en ny hendelse, vises
 (Dele-ikon) i dialogboksen for opprettingsresultater for YouTube live-hendelsen.
(Dele-ikon) i dialogboksen for opprettingsresultater for YouTube live-hendelsen.
Oversikt over strømmemodus i den eksterne skjerm-appen
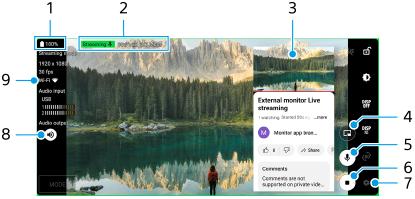
- Batteristatus
- Strømmingsindikator / strømmingstid / bithastighet for livestrøm (vises bare under strømming)
- YouTube-popup-vindu
- Trykk for å vise YouTube-popup-vinduet. For å lukke det, trykker du på
 (Lukk-ikon) i YouTube-popup-vinduet.
(Lukk-ikon) i YouTube-popup-vinduet. - Trykk for å dempe eller slå av demping av lyden fra livestrømmen.
- Trykk for å starte eller avslutte strømmingen.
- Trykk for å åpne innstillingene.
- Lydutgangsstatus
[Lydutgang] er stilt inn på Av som standard. For å overvåke lyd fra en ekstern videoenhet, stiller du [Lydutgang] på [Kun hodetelefoner] eller [Høyttaler eller hodetelefoner] i [Skjerminnstillinger]. Trykk deretter på (Lydutgang fra hodetelefoner-ikon) eller
(Lydutgang fra hodetelefoner-ikon) eller  (Lydutgang fra høyttalere-ikon) når den ser ut til å dempe eller oppheve dempingen av lyden fra videoenheten.
(Lydutgang fra høyttalere-ikon) når den ser ut til å dempe eller oppheve dempingen av lyden fra videoenheten. - Nettverksstatus
