Bruke Spillforbedring-menyen
Ved å åpne Spillforbedring-menyen mens du spiller et spill, kan du kontrollere forholdene på enheten, justere lysstyrkenivået ved å dra i glidebryteren og endre innstillingene.
- Trykk på
 (Flytende ikon) mens du spiller et spill.
(Flytende ikon) mens du spiller et spill.
- Trykk på og konfigurer de ønskede innstillingene i menyen som åpnes.
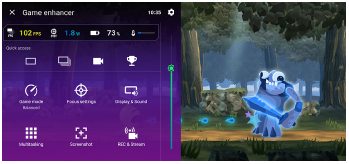
Spillforbedring-innstillinger
-
 (Ikon for Spillforbedring-innstillinger)
(Ikon for Spillforbedring-innstillinger)
Du kan bytte type Spillforbedring-meny, tilordne en Spillforbedring-handling som brukes i spill til lukkerknappen, og velge spillmodusstilen.
-
[Spillmodus]
Du kan kontrollere forholdene på enheten eller velge en modus ved å trykke på hver fane øverst i [Spillmodus]-skjermbildet.
I modusene [Batteri], [Balansert] eller [Ytelse] brukes de grå innstillingene automatisk som justerte verdier. Hvis du vil finjustere alle innstillingene for å opprette ideelle spillforhold, velger du [Egendefinert].
Innstillingene for [H.S.-strømkontroll], [Frigjør RAM] og [Optimaliser berøringsområde] er delt mellom modusene. Du kan endre innstillingene for hvert spill.
-
[Fokusinnstillinger]
Fokuser på spillet ved å blokkere varsler og innkommende anrop og deaktivere utløserknappen, Sidesans og andre innstillinger som kan kompromittere gameplay.
-
[Skjerm og lyd]
Du kan forhåndsinnstille opptil 4 innstillinger for bildekvalitet og lydinnstillinger. Du kan ta i bruk de aktuelle innstillingene ved å velge en forhåndsinnstilling som er egnet for spillsituasjonen din.
Trykk på
 (Tilbake-ikon) eller
(Tilbake-ikon) eller  (Fremover-ikon) øverst i skjermbildet for å velge forhåndsinnstillingen du vil konfigurere.
(Fremover-ikon) øverst i skjermbildet for å velge forhåndsinnstillingen du vil konfigurere. -
[Multitasking]
Du kan søke etter spillinformasjon ved å vise [NETT]-fanen eller [YouTube]-fanen.
Du kan også åpne en app i popup-vinduet ved å velge en app på [APPER]-fanen. Trykk på popup-vinduet for å vise betjeningsikoner.
-
[Skjermdump]
Du kan ta en skjermdump av skjermbildet som vises, og tilpasse skjermkopiinnstillingene. Du kan også stille inn om du vil ta et skjermbilde med utløserknappen ved å trykke på
 (Ikon for Spillforbedring-innstillinger).
(Ikon for Spillforbedring-innstillinger). -
[TA OPP og strøm]
-
 (Spill inn): Spill inn en video av spillskjermen med spilllyder, stemmer og spillernes ansikter på skjermen.
(Spill inn): Spill inn en video av spillskjermen med spilllyder, stemmer og spillernes ansikter på skjermen. -
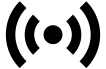 (Livestrømming): Du kan livestrømme spillet din. Du kan også endre innstillingene for livestrømming.
(Livestrømming): Du kan livestrømme spillet din. Du kan også endre innstillingene for livestrømming. -
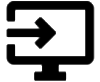 (Opptakskort): Du kan velge video- og lydinnstillinger som skal sendes til en ekstern enhet som er koblet til enheten med en USB-kabel.
(Opptakskort): Du kan velge video- og lydinnstillinger som skal sendes til en ekstern enhet som er koblet til enheten med en USB-kabel.
-
Merknad
- Det kan hende at videosignalene ikke sendes ut i samsvar med innstillingen i
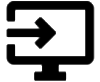 (Opptakskort) på enheten, avhengig av den viste appen eller spesifikasjonene for den tilkoblede eksterne enheten.
(Opptakskort) på enheten, avhengig av den viste appen eller spesifikasjonene for den tilkoblede eksterne enheten.
Hint
- Gå til Spillforbedring-menyen med
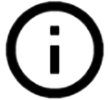 (Knapp Vis detaljer) øverst til høyre i skjermbildet, og trykk på
(Knapp Vis detaljer) øverst til høyre i skjermbildet, og trykk på 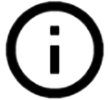 (Knapp Vis detaljer) for å vise beskrivelser av innstillingene.
(Knapp Vis detaljer) for å vise beskrivelser av innstillingene. - Du kan dra og flytte
 (Flytende ikon) eller
(Flytende ikon) eller 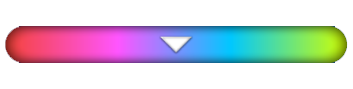 (Nedtrekkslinje) som vises mens du spiller et spill, til ønsket posisjon.
(Nedtrekkslinje) som vises mens du spiller et spill, til ønsket posisjon. - STAMINA-modus er slått av mens du bruker Spillforbedring-appen. Hvis du vil prioritere batterilevetiden, trykker du på
 (Flytende ikon) mens du spiller et spill, og deretter trykker du på [Spillmodus] > [Batteri].
(Flytende ikon) mens du spiller et spill, og deretter trykker du på [Spillmodus] > [Batteri]. - Du kan justere video- og lydinnstillingene som sendes til en ekstern enhet som er koblet til enheten med en USB-kabel, i Innstillinger-menyen. Finn og trykk på [Innstillinger] > [Enhetstilkobling] > [Tilkoblingsvalg] > [Video] eller [Lyd] i [Ekstern USB-utdata]-kategorien.
-
Hvis du vil endre innstillingene [Menytype], [Spillmodusstil] og [HWB-snarvei] for alle spill som er lagt til tidligere, går du til hovedskjermen etter at du har startet Spillforbedring-appen og trykker på
 (Ikon for Spillforbedring-innstillinger) > [Standard menytype], [Standard spillmodusstil] eller [Standard HWB-snarvei] > [Trykk på utløserknappen], og deretter velger du et alternativ og trykker på [BRUK].
(Ikon for Spillforbedring-innstillinger) > [Standard menytype], [Standard spillmodusstil] eller [Standard HWB-snarvei] > [Trykk på utløserknappen], og deretter velger du et alternativ og trykker på [BRUK].
