Livestrømming
- Finn og trykk på
 (Kamera-ikon).
(Kamera-ikon). -
Velg modusen [Livestrømming] i [Mer].
-
Trykk på
 (Nettverksinnstillinger-ikon). Når du slår på funksjonen for første gang, vises ulike merknader eller informasjon. Bekreft meldingene, merk av i avmerkingsboksene, og trykk deretter på [OK] for å gå videre til følgende trinn.
(Nettverksinnstillinger-ikon). Når du slår på funksjonen for første gang, vises ulike merknader eller informasjon. Bekreft meldingene, merk av i avmerkingsboksene, og trykk deretter på [OK] for å gå videre til følgende trinn. - Velg metoden for RTMP-strømming for [Koble til].
- [RTMP]: Velg for å strømme med RTMP. Still inn [RTMP strømnings-URL] og [RTMP-strømmingsnøkkel].
- [YouTube™]: Velg for å strømme med YouTube. Følg instruksjonene på skjermen for å konfigurere [YouTube™-konto] og [YouTube™-direktesending]. Hvis du vil opprette en ny hendelse, trykker du på [Opprett ny sending].
Hint
- Du kan dele YouTube live-nettadressen. Trykk på [URL for dir.send.], og følg deretter instruksjonene på skjermen. Når du oppretter en ny hendelse, vises
 (Dele-ikon) i dialogboksen for opprettingsresultater for YouTube live-hendelsen.
(Dele-ikon) i dialogboksen for opprettingsresultater for YouTube live-hendelsen.
- Trykk på
 (Nettverksinnstillinger-ikon) og lukk innstillingsmenyen.
(Nettverksinnstillinger-ikon) og lukk innstillingsmenyen. - Trykk på
 (Knapp for strømming) for å starte strømmingen.
(Knapp for strømming) for å starte strømmingen.Du kan veksle mellom front- og hovedkameraet og skifte objektiv under strømming.
Trykk på
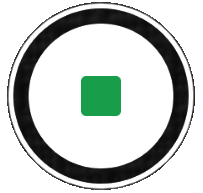 (Knapp for strømming) for å avslutte strømmingen.
(Knapp for strømming) for å avslutte strømmingen.
Oversikt over [Livestrømming]-modus
![Bilde som viser hvor hver parameter befinner seg på skjermbildet [Livestrømming]. Øvre område, 1 til 4 og 15 til 16. Høyre side av enheten, 5 og 9. Området i midten, 6. Nedre område, 7 til 8 og 10 til 14.](image/scr-245-camera-live-streaming-overview.png)
-
Statusindikatorer (kun hovedkamera)
-
 (Lys-ikon): Trykk for å slå lyset på eller av.
(Lys-ikon): Trykk for å slå lyset på eller av. -
 (Nærbildeopptak-ikon): Ikonet vises når [Nærbildeopptak]-funksjonen er aktivert. [Nærbildeopptak]-funksjonen veksler automatisk til ultravidvinkellinsen for å fokusere på detaljer i motivet når du kommer nærmere det. Du kan slå av [Nærbildeopptak]-funksjonen midlertidig ved å trykke på ikonet.
(Nærbildeopptak-ikon): Ikonet vises når [Nærbildeopptak]-funksjonen er aktivert. [Nærbildeopptak]-funksjonen veksler automatisk til ultravidvinkellinsen for å fokusere på detaljer i motivet når du kommer nærmere det. Du kan slå av [Nærbildeopptak]-funksjonen midlertidig ved å trykke på ikonet.
-
-
Frontkameralinse
-
Strømmestatus/mikrofonstatus
De aktuelle innstillingene for oppløsning og bildefrekvens vises mens du ikke livestrømmer. Du kan endre oppløsningsinnstillingen ved å trykke gjentatte ganger på verdien.
-
 (Nettverksinnstillinger-ikon) (vises ikke under livestrømming)
(Nettverksinnstillinger-ikon) (vises ikke under livestrømming) -
Bruk volumknappen til å zoome inn eller ut.
-
Søker
Hvis du berører søkeren, vises glidebryteren for fargejustering
 og glidebryteren for lysstyrkejustering
og glidebryteren for lysstyrkejustering  . Dra glidebryterne for å justere fargen og lysstyrken.
. Dra glidebryterne for å justere fargen og lysstyrken. -
Trykk på en av vinkelknappene for å bytte visningsvinkel.
For å zoome inn eller ut i bildet, skyver du vinkelknappen mot venstre og høyre (i stående retning) eller opp og ned (i liggende retning). Du kan zoome sømløst inn og ut uten å bytte visningsvinkel.
Du kan også zoome inn eller ut på bildet ved å knipe inn eller ut på søkeren eller ved å trykke på volumknappen.
-
 (Innstillinger-ikon) (vises ikke under livestrømming)
(Innstillinger-ikon) (vises ikke under livestrømming) Trykk for å endre innstillinger mens du ikke livestrømmer.
- Oppløsning: Trykk for å endre oppløsningen.
- Lys (kun hovedkamera): Trykk for å slå lyset på eller av.
-
Produktfremvisning (kun hovedkamera): Kamerainnstillingene er optimalt konfigurert for livestrømming av videoer som for eksempel produktomtaler.
Trykk på [Meny]-knappen for å endre mer detaljerte innstillinger.
-
Bruk utløserknappen for å starte eller stoppe livestrømmen.
-
Bytt mellom front- og hovedkameraet.
-
Gå tilbake til [Bilde]-modus
-
Trykk for å slå mikrofonen av eller på.
-
Trykk for å starte eller avslutte strømmingen.
-
Trykk for å åpne eller lukke vinduet for YouTube live-chat.
 (Framt.-ikon) vises mens du ikke livestrømmer. Trykk for å velge sluttbehandlingen av bildene (Framt.). Hvert utseende er optimalisert med en annen kombinasjon av fargetone, metning, kontrast, skarphet, lysstyrke og andre bildeelementer, slik at du kan stille inn bildebehandling med din foretrukne balanse for disse elementene.
(Framt.-ikon) vises mens du ikke livestrømmer. Trykk for å velge sluttbehandlingen av bildene (Framt.). Hvert utseende er optimalisert med en annen kombinasjon av fargetone, metning, kontrast, skarphet, lysstyrke og andre bildeelementer, slik at du kan stille inn bildebehandling med din foretrukne balanse for disse elementene.Hvis du vil ha mer informasjon om hvert forhåndsinnstilte utseende, trykker du på
 (Les mer-knapp).
(Les mer-knapp). -
Bithastighet for strømming
-
Nettverksstatus
Slik endrer du kamerainnstillingene
-
Trykk på
 (Innstillinger-ikon) for å finne og endre innstillinger som brukes oftere.
(Innstillinger-ikon) for å finne og endre innstillinger som brukes oftere.-
Oppløsning
HD / Full HD
Den aktuelle oppløsningsinnstillingen vises i midten øverst på skjermen. Du kan endre innstillingen ved å trykke gjentatte ganger på verdien.
-
Lys (kun hovedkamera)
Av / På
Gjeldende lysstatus vises øverst til venstre på skjermen. Du kan slå lyset på eller av ved å trykke på ikonet.
-
Produktfremvisning (kun hovedkamera)
Av / På: Kamerainnstillingene er optimalt konfigurert for livestrømming av videoer som for eksempel produktomtaler. Kameraet har en tendens til å fokusere på motiver som vises i midten av søkeren.
-
-
Trykk på [Meny]-knappen for å endre mer detaljerte innstillinger.
-
Dynamisk område
Bredt / Standard: Når [Bredt] er valgt, kan du livestrømme videoer med et bredt dynamisk område ved å bruke bildebehandling som kombinerer flere rammer.
-
Stabilisering (kun hovedkamera)
Høy kvalitet / Standard / Av: Du kan livestrømme jevne videoer uten risting. Velg [Høy kvalitet] for å få den kraftigste stabiliseringseffekten. Hvis du velger [Standard], blir stabiliseringseffekten redusert, men du kan livestrømme videoer med en litt bredere synsvinkel.
-
Ansikt-/øye-AF (kun hovedkamera)
Du kan livestrømme videoer som fokuserer på ansiktene eller øynene til mennesker og dyr.
Når kameraet registrerer ansiktene til mennesker eller dyr, vises det en registreringsramme. For å endre fokusmålet trykker du på ansiktet til motivet du ønsker å fokusere på.
Ansikt-/øye-AF: Fokuserer på ansikter eller øyne.
Ansikt-AF: Fokuserer bare på ansikter.
Av
-
Mikrofon
Du kan velge hvilken mikrofon som skal brukes mens du livestrømmer videoer.
Alle retninger (stereo): Ideelt for å ta opp lyd fra alle sider eller retninger, som f.eks. lyden fra omgivelsene.
Stemmeprioritet (bak): Ideelt for å ta opp stemme eller lyd fra motivet når du livestrømmer med hovedkameraet. Berør bakpanelet så lite som mulig under livestrømming for å unngå at støyen kommer med på opptaket.
Stemmeprioritet (foran): Ideelt for å ta opp stemme eller lyd fra motivet når du livestrømmer med frontkameraet.
-
Veil. for å forlenge strømmingens varighet
Du kan forhindre en økning i temperaturen på enheten slik at du kan livestrømme videoer over lengre tid ved å deaktivere batterikrevende funksjoner. Følg instruksjonene på skjermen for å optimalisere innstillingene.
-
Berøringssporing (kun hovedkamera)
Kameraet sporer det valgte objektet og justerer lysstyrken.
-
Reduksjon av vindstøy
Du kan redusere vindstøyen som oppstår under livestrømming, uten å miste den opprinnelige lydkvaliteten.
-
Nærbildeopptak (kun hovedkamera)
Auto / Av: Du kan livestrømme nærvideoer ved å automatisk bytte til ultravidvinkellinsen når du kommer nærmere motivet, slik at du kan fokusere på detaljer. Når [Nærbildeopptak]-funksjonen er aktivert, vises
 (Nærbildeopptak-ikon).
(Nærbildeopptak-ikon). -
Merknader om bruk
Viser merknader om bruk for livestrømming.
-
Personvernerklæring for livestrømming
Viser personvernerklæringen for livestrømming.
-
Merknad
- Når du bruker [Livestrømming]-modusen for Kamera-appen, må du ta hensyn til tjenestebetingelsene for livestrømmingtjenesten og kravene som gjelder livestrømming.
- Avhengig av livestrømmingtjenesten kan betingelsene eller spesifikasjonene endres eller legges til uten varsel.
- Hvis livestrømming ikke fungerer som det skal, kan du prøve å bytte nettverkstype. Hvis du vil bytte nettverkstype, finner og trykker du på [Innstillinger] > [Nettverk og internett] > [SIM-kort], velger et SIM-kort, trykker på [Foretrukket nettverkstype], og velger deretter en nettverkstype. Hvilke typer nettverk som er tilgjengelige er avhengig av avtalen din.
Hint
- Trykk på
 (Nettverksinnstillinger-ikon) og velg et alternativ for [Nettverksbruk] for å velge et nettverk for strømming.
(Nettverksinnstillinger-ikon) og velg et alternativ for [Nettverksbruk] for å velge et nettverk for strømming. - Du kan gjøre strømmingen mer stabil ved å justere videoinnstillingene i henhold til spesifikasjonene for livestrømmingtjenesten, nettverksbåndbredden og nettverksstatusen. Hvis du vil endre oppløsningen, trykker du på
 (Innstillinger-ikon) og velger et alternativ for [Oppløsning]. Hvis du vil endre videokvaliteten, trykker du på
(Innstillinger-ikon) og velger et alternativ for [Oppløsning]. Hvis du vil endre videokvaliteten, trykker du på  (Nettverksinnstillinger-ikon) og velger et alternativ for [Videokvalitet]. Alternativene er som følger.
(Nettverksinnstillinger-ikon) og velger et alternativ for [Videokvalitet]. Alternativene er som følger.
Oppløsning FPS Videokvalitet (bithastighet for strømming) Lav Middels Høy Full HD 30 3 Mbps 4.5 Mbps 6 Mbps HD 30 1.5 Mbps 2.75 Mbps 4 Mbps - Forstyrrelser eller avbrudd av videobilder og lyd kan oppstå ved lave kommunikasjonshastigheter, for eksempel hvis du strømmer fra et sted der signalkvaliteten er dårlig eller mens du er i bevegelse. I slike tilfeller kan følgende innstillinger forbedre video- og lydforholdene.
- Trykk på
 (Innstillinger-ikon), og velg deretter [HD] eller [Oppløsning].
(Innstillinger-ikon), og velg deretter [HD] eller [Oppløsning]. - Trykk på
 (Nettverksinnstillinger-ikon), og velg deretter [Lav] eller [Videokvalitet].
(Nettverksinnstillinger-ikon), og velg deretter [Lav] eller [Videokvalitet].
- Trykk på
- Se de aktuelle emnene i "Beslektet emne" for informasjon om ytterligere kamerainnstillinger.
