การเปลี่ยนแปลงหลังจากการอัปเดตซอฟต์แวร์เป็น Android 15
นอกจากการอัปเดตซอฟต์แวร์เป็น Android 15 แล้ว ยังมีการเปลี่ยนแปลงบางอย่างกับฟังก์ชันต่าง ๆ ที่มีอยู่ด้วย ต่อไปนี้คือส่วนหนึ่งของการเปลี่ยนแปลงสำคัญ ๆ หลังจากการอัปเดตอุปกรณ์ของคุณเป็น Android 15
คู่มือช่วยเหลือนี้ไม่ได้อธิบายคุณสมบัติและฟังก์ชันต่าง ๆ ทั้งหมดของ Android 15 คุณสมบัติ ฟังก์ชัน การตั้งค่า และองค์ประกอบของการออกแบบหน้าจอบางอย่างอาจแตกต่างไปจากเนื้อหาของคู่มือช่วยเหลือนี้หลังจากการอัปเดตอุปกรณ์ของคุณเป็น Android 15
พื้นที่ส่วนตัว
คุณสามารถเก็บแอปไว้ในพื้นที่แยกกันภายในลิ้นชักแอปได้ พื้นที่ส่วนตัวถูกล็อกเพื่อให้แอปและข้อมูลแอปของคุณถูกเก็บไว้เป็นความลับ ใช้บัญชี Google เฉพาะสำหรับพื้นที่ส่วนตัวเพื่อปกป้องความเป็นส่วนตัวและความปลอดภัยของคุณได้มากขึ้น
การตั้งค่าพื้นที่ส่วนตัว
-
ค้นหาแล้วแตะ [การตั้งค่า] > [ความเป็นส่วนตัว] > [พื้นที่ส่วนตัว] แล้วปลดล็อกหน้าจอ
หากต้องการตั้งค่าพื้นที่ส่วนตัว คุณต้องตั้งค่าหน้าจอขณะล็อกก่อน
-
แตะ [ตั้งค่า] แล้วทำตามคำแนะนำบนหน้าจอเพื่อตั้งค่าวิธีล็อกสำหรับพื้นที่ส่วนตัว
การใช้พื้นที่ส่วนตัว
-
แตะ [ส่วนตัว] ที่ด้านล่างของลิ้นชักแอปแล้วปลดล็อกพื้นที่ส่วนตัว
-
แตะไอคอนแอป
หากต้องการเปลี่ยนวิธีล็อกหรือช่วงเวลา หรือลบพื้นที่ส่วนตัว ให้แตะ
 (ไอคอนการตั้งค่า)
(ไอคอนการตั้งค่า)
การเพิ่มแแอปไปยังพื้นที่ส่วนตัว
-
แตะ [ส่วนตัว] ที่ด้านล่างของลิ้นชักแอปแล้วปลดล็อกพื้นที่ส่วนตัว
-
แตะ
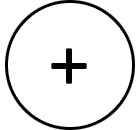 (ไอคอนติดตั้ง) แล้วทำตามคำแนะนำบนหน้าจอเพื่อติดตั้งแอป
(ไอคอนติดตั้ง) แล้วทำตามคำแนะนำบนหน้าจอเพื่อติดตั้งแอป
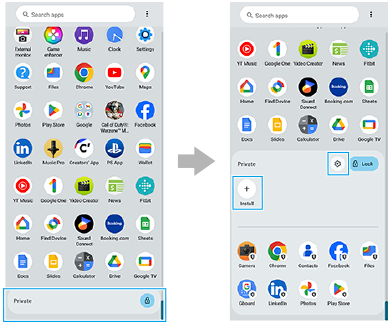
หมายเหตุ
- แอปที่แสดงตามค่าเริ่มต้นอาจแตกต่างกันในบางประเทศ/ภูมิภาค และตามเครือข่ายหรือผู้ให้บริการของคุณ โปรดตรวจสอบบนอุปกรณ์ของคุณเอง
คุณสมบัติใหม่และการเปลี่ยนแปลงการตั้งค่า [วอลเปเปอร์และสไตล์]
มีการเปลี่ยนแปลงวิธีแสดงหน้าจอ [วอลเปเปอร์และสไตล์] หากต้องการแสดงหน้าจอ [วอลเปเปอร์และสไตล์] ให้ดำเนินการอย่างใดอย่างหนึ่งต่อไปนี้
- ค้นหาแล้วแตะ [การตั้งค่า] > [วอลเปเปอร์และสไตล์]
- แตะพื้นที่ว่างบนหน้าจอหลักค้างไว้ จากนั้นแตะ [วอลเปเปอร์และสไตล์]
คุณสมบัติใหม่และการเปลี่ยนแปลงหน้าจอหลักและหน้าจอขณะล็อกมีดังนี้
การตั้งค่าภาพพื้นหลังแบบเคลื่อนไหวที่แตกต่างกันสำหรับหน้าจอหลักและหน้าจอขณะล็อก
-
บนหน้าจอ [วอลเปเปอร์และสไตล์] ให้แตะ [เปลี่ยนวอลเปเปอร์]
-
แตะ [วอลเปเปอร์ภาพเคลื่อนไหว] เลือกภาพพื้นหลังแบบเคลื่อนไหวที่ต้องการตั้งค่า แล้วแตะ [ตั้งค่าวอลเปเปอร์]
-
เลือกหน้าจอที่คุณต้องการตั้งค่าภาพพื้นหลังแบบเคลื่อนไหวที่เลือกไว้ แล้วแตะ [ตั้งค่า]
การตั้งค่าความเปรียบต่างสีของหน้าจอหลัก
ความเปรียบต่างสีสูงช่วยให้ดูข้อความ ปุ่ม และไอคอนบนหน้าจอได้ง่ายขึ้น
-
บนหน้าจอ [วอลเปเปอร์และสไตล์] ให้แตะ [หน้าจอหลัก] > [คอนทราสต์ของสี] แล้วเลือกตัวเลือก
การตั้งค่าไอคอนทางลัดสำหรับหน้าจอขณะล็อกจากเมนูการตั้งค่า
-
ค้นหาแล้วแตะ [การตั้งค่า] > [การแสดงผล] > [ค่ากำหนดหน้าจอล็อก] > [ทางลัด]
นอกจากนี้ คุณยังสามารถตั้งค่าไอคอนทางลัดสำหรับหน้าจอขณะล็อกได้โดยแตะ [ทางลัด] บนหน้าจอ [วอลเปเปอร์และสไตล์]
วิธีใหม่ในการเปลี่ยนนาฬิกาที่แสดงบนหน้าจอขณะล็อก
-
บนหน้าจอ [วอลเปเปอร์และสไตล์] ให้แตะ [หน้าจอล็อก]
-
ปัดภาพตัวอย่างไปทางซ้ายหรือขวา หรือแตะนาฬิกาที่แสดงทางซ้ายหรือขวาของภาพตัวอย่าง
คุณยังสามารถเปลี่ยนนาฬิกาที่แสดงบนหน้าจอขณะล็อกได้โดยค้นหาแล้วแตะ [การตั้งค่า] > [การแสดงผล] > [ค่ากำหนดหน้าจอล็อก] > [นาฬิกา]
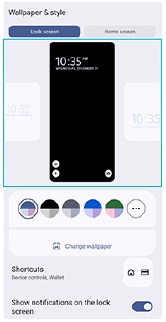
หน้าต่างป็อปอัพใหม่
มีการเปลี่ยนแปลงไอคอนการดําเนินการและลักษณะการทำงานของหน้าต่างป็อปอัพ
นอกจากนี้ ในแอปต่อไปนี้ยังมีการเปลี่ยนแปลงไอคอนการดําเนินการและลักษณะการทำงานของหน้าต่างป็อปอัพในลักษณะเดียวกัน
- หน้าต่างป็อปอัพแสดงขึ้นเมื่อใช้คุณสมบัติ [มัลติทาสต์กิ้ง] ในแอปเกมเอนแฮนเซอร์
- หน้าต่างป็อปอัพของ YouTube ในแอปหน้าจอภายนอก
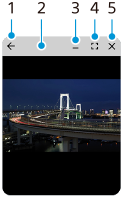
-
กลับสู่หน้าจอก่อนหน้า
-
ลากเพื่อย้ายหน้าต่าง
แตะสองครั้งเพื่อขยายหน้าต่างให้ใหญ่สุด แตะสองครั้งอีกครั้งเพื่อกลับสู่ขนาดหน้าต่างก่อนหน้า
-
แตะเพื่อย่อหน้าต่าง
หน้าต่างป็อปอัพจะหายไปแต่ไม่ได้ปิด
หากต้องการแสดงหน้าต่างป็อปอัพอีกครั้ง ให้แตะ
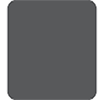 (ปุ่มภาพรวม) ในแถบนำทาง ปัดไปทางซ้ายหรือขวาเพื่อค้นหาแอป แล้วแตะแอป
(ปุ่มภาพรวม) ในแถบนำทาง ปัดไปทางซ้ายหรือขวาเพื่อค้นหาแอป แล้วแตะแอป -
แตะเพื่อแสดงแอปในโหมดเต็มหน้าจอ
โหมดหน้าต่างป็อปอัพจะปิดและแอปจะแสดงในโหมดเต็มหน้าจอ
-
แตะเพื่อปิดหน้าต่าง
คำแนะนำ
- ลากมุมใดก็ได้ของหน้าต่างป็อปอัพเพื่อปรับขนาดหน้าต่าง
- คุณสามารถแสดงหน้าต่างป็อปอัพสองหน้าต่างขึ้นไปในเวลาเดียวกันได้
- ค้นหาแล้วแตะ [การตั้งค่า] > [ระบบ] > [ท่าทางสัมผัส] > [Side sense] > [ดูคำแนะนำการใช้งาน Side sense] > [เพิ่มเติมเกี่ยวกับหน้าต่างป็อบอัพ] เพื่อดูรายละเอียดเกี่ยวกับหน้าต่างป็อปอัพ
คุณสมบัติใหม่และการเปลี่ยนแปลงในกล้อง
โหมด [วิดีโอ Pro]
มีการเพิ่มโหมด [วิดีโอ Pro] เข้ามาใหม่ ในโหมด [วิดีโอ Pro] คุณสามารถบันทึกวิดีโอได้โดยเลือกโหมดถ่ายภาพจาก P (ตั้งโปรแกรมอัตโนมัติ), S (เน้นความเร็วชัตเตอร์) และ M (ปรับการรับแสงเอง)
อินเทอร์เฟซจะสลับโดยอัตโนมัติ เพื่อให้คุณใช้งานกล้องได้ทั้งแนวตั้งและแนวนอน
ดูรายละเอียดได้จากหัวข้อที่เหมาะสมที่ระบุภายใต้ “หัวข้อที่เกี่ยวข้อง”
คำแนะนำ
- มีการเปลี่ยนแปลงโหมด [Pro] เป็นโหมด [ภาพ Pro] เนื่องจากมีการเพิ่มโหมด [วิดีโอ Pro] เข้ามาใหม่
การปรับปรุงวิธีซูมเข้า/ออก
การใช้งานการซูมเข้า/ออกได้รับการปรับปรุงให้ดีขึ้นในโหมด [ภาพถ่าย], [วิดีโอ] และ [การสตรีมสด]
หากต้องการซูมภาพเข้าหรือออก ให้แตะปุ่มมุมปุ่มใดปุ่มหนึ่งเพื่อสลับมุมภาพ และเลื่อนปุ่มมุมไปทางซ้ายและขวา (ในแนวตั้ง) หรือขึ้นและลง (ในแนวนอน) โดยไม่ต้องปล่อยนิ้ว
เปลี่ยนเป็นไอคอนสำหรับการถ่ายภาพขณะบันทึกวิดีโอในโหมด [วิดีโอ]
หากต้องการถ่ายภาพขณะบันทึกวิดีโอในโหมด [วิดีโอ] ให้แตะ 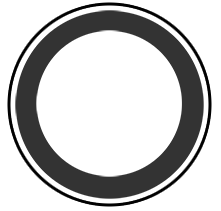 (ปุ่ม Snapshot)
(ปุ่ม Snapshot)
การออกอากาศ (การแชร์เสียง) (Bluetooth LE Audio)
ตอนนี้คุณสามารถใช้ฟังก์ชันการออกอากาศได้จากเมนูการตั้งค่าหรือแผงการตั้งค่าด่วน
ตอนนี้ “การออกอากาศ” แสดงเป็น “การแชร์เสียง” อย่างไรก็ตาม คุณสามารถออกอากาศเนื้อหาเสียงและสนุกกับการแชร์กับบุคคลสองคนขึ้นไป หรือฟังเนื้อหาที่ออกอากาศของผู้อื่นจากหูฟังได้เช่นเดียวกับก่อนหน้านี้ ก่อนเริ่มการแชร์เสียงหรือการรับเสียงที่แชร์ ให้จับคู่อุปกรณ์กับหูฟังที่รองรับ LE Audio ที่คุณจะใช้งานจากอุปกรณ์ของคุณ
การแชร์เสียงจากอุปกรณ์ของคุณ
-
ค้นหาแล้วแตะ [การตั้งค่า] > [การเชื่อมต่ออุปกรณ์] > [ค่ากำหนดการเชื่อมต่อ] > [การแชร์เสียง]
-
แตะสวิตช์ [แชร์เสียง] เพื่อเปิดใช้ฟังก์ชัน
การแชร์เสียงจะเริ่มขึ้น และคุณสามารถฟังเสียงด้วยหูฟังที่จับคู่กับอุปกรณ์ของคุณได้ หากต้องการหยุดการแชร์เสียง ให้แตะสวิตช์ [แชร์เสียง] เพื่อปิดใช้ฟังก์ชัน
คำแนะนำ
- คุณยังสามารถแชร์เสียงจากแผงการตั้งค่าด่วนได้ แตะ
 (บลูทูธ) ในแผงการตั้งค่าด่วนแล้วแตะ [แชร์เสียง] แตะสวิตช์ [แชร์เสียง] เพื่อเปิดใช้ฟังก์ชัน
(บลูทูธ) ในแผงการตั้งค่าด่วนแล้วแตะ [แชร์เสียง] แตะสวิตช์ [แชร์เสียง] เพื่อเปิดใช้ฟังก์ชัน - คุณยังสามารถหยุดการแชร์เสียงจากการแจ้งเตือนได้ ลากแถบสถานะลงแล้วแตะ [หยุดแชร์] ในแผงการแจ้งสำหรับ “การแชร์เสียง”
การฟังเสียงที่แชร์จากบุคคลอื่นด้วยหูฟังที่จับคู่กับอุปกรณ์ของคุณ
-
ค้นหาแล้วแตะ [การตั้งค่า] > [การเชื่อมต่ออุปกรณ์] > [ค่ากำหนดการเชื่อมต่อ] > [การแชร์เสียง] > [ค้นหาสตรีมเสียง]
-
แตะชื่ออุปกรณ์ ป้อนรหัสผ่านเมื่อได้รับข้อความแจ้ง แล้วแตะ [เชื่อมต่อ]
การรับเสียงที่แชร์จะเริ่มขึ้น และคุณสามารถฟังเสียงด้วยหูฟังที่จับคู่กับอุปกรณ์ของคุณได้ หากต้องการหยุดรับเสียงที่แชร์ ให้แตะ [การตั้งค่า] > [การเชื่อมต่ออุปกรณ์] > [ค่ากำหนดการเชื่อมต่อ] > [การแชร์เสียง] > [ค้นหาสตรีมเสียง] แล้วแตะชื่ออุปกรณ์ แล้วแตะ [ยกเลิกการเชื่อมต่อ]
จุดที่เปลี่ยนในการตั้งค่า SIM
จุดที่เปลี่ยนในหน้าจอการตั้งค่า SIM
รายการต่าง ๆ เช่น การสับเปลี่ยน SIM และการเชื่อมต่อข้อมูลระบบเคลื่อนที่สามารถพบได้บนหน้าจอการตั้งค่า SIM หากต้องการแสดงหน้าจอการตั้งค่า SIM ให้ค้นหาแล้วแตะ [การตั้งค่า] > [เครือข่ายและอินเทอร์เน็ต] > [ซิม]
การตั้งค่าเมื่อเพิ่ม/เปิดใช้งาน SIM
เมื่อคุณเพิ่มหรือเปิดใช้งาน SIM โดยเปิดใช้งาน SIM หนึ่งหรือสองใบแล้ว หน้าจอที่แจ้งให้คุณกำหนดค่า SIM จะปรากฏขึ้น ทำตามคำแนะนำบนหน้าจอแล้วกำหนดค่า SIM
หมายเหตุ
- คุณสามารถกําหนดค่า SIM ได้หลายใบ อย่างไรก็ตาม สามารถใช้ SIM ได้สูงสุดครั้งละสองใบเท่านั้น
การดูข้อมูล SIM
คุณสามารถดูข้อมูลเกี่ยวกับเครือข่ายโทรศัพท์เคลื่อนที่, หมายเลขโทรศัพท์, IMEI และ/หรือ EID ของคุณได้ ค้นหาแล้วแตะ [การตั้งค่า] > [เครือข่ายและอินเทอร์เน็ต] > [ซิม] แล้วเลือก SIM
แอป Sony | Sound Connect
มีการเปลี่ยนแปลงชื่อแอป Headphones Connect เป็น “Sony | Sound Connect”
