ภาพรวมโหมด [วิดีโอ]
![ภาพแสดงตำแหน่งของแต่ละฟังก์ชันในโหมด [วิดีโอ] ในแอปกล้อง บริเวณด้านบน 1 ถึง 3 ด้านขวาของอุปกรณ์ 4 และ 7 บริเวณด้านล่าง 5, 6 และ 8 ถึง 13](image/scr-245-camera-video-overview.png)
-
ตัวแสดงสถานะ (เฉพาะกล้องหลัก)
-
 (ไอคอนความสว่าง): แตะเพื่อเปิดหรือปิดแสง
(ไอคอนความสว่าง): แตะเพื่อเปิดหรือปิดแสง -
 (ไอคอนถ่ายภาพระยะใกล้): ไอคอนจะปรากฏขึ้นเมื่อเปิดใช้งานฟังก์ชัน [ถ่ายภาพระยะใกล้] ฟังก์ชัน [ถ่ายภาพระยะใกล้] จะเปลี่ยนเป็นเลนส์มุมกว้างพิเศษโดยอัตโนมัติเพื่อโฟกัสรายละเอียดของวัตถุเมื่อคุณเข้าใกล้วัตถุมากขึ้น คุณสามารถปิดฟังก์ชัน [ถ่ายภาพระยะใกล้] ชั่วคราวได้โดยแตะไอคอน
(ไอคอนถ่ายภาพระยะใกล้): ไอคอนจะปรากฏขึ้นเมื่อเปิดใช้งานฟังก์ชัน [ถ่ายภาพระยะใกล้] ฟังก์ชัน [ถ่ายภาพระยะใกล้] จะเปลี่ยนเป็นเลนส์มุมกว้างพิเศษโดยอัตโนมัติเพื่อโฟกัสรายละเอียดของวัตถุเมื่อคุณเข้าใกล้วัตถุมากขึ้น คุณสามารถปิดฟังก์ชัน [ถ่ายภาพระยะใกล้] ชั่วคราวได้โดยแตะไอคอน
-
-
เลนส์กล้องหน้า
-
การตั้งค่าปัจจุบันสำหรับความละเอียดและอัตราเฟรม
แตะซ้ำหลาย ๆ ครั้งเพื่อเปลี่ยนการตั้งค่า
-
ใช้ปุ่มระดับเสียงเพื่อซูมเข้าหรือออก
-
แตะปุ่มมุมปุ่มใดปุ่มหนึ่งเพื่อสลับมุมภาพ
หากต้องการซูมภาพเข้าหรือออก ให้เลื่อนปุ่มมุมไปทางซ้ายและขวา (ในแนวตั้ง) หรือขึ้นและลง (ในแนวนอน) คุณสามารถซูมเข้าและออกได้อย่างราบรื่นโดยไม่ต้องเปลี่ยนมุมภาพ
คุณยังสามารถซูมภาพเข้าหรือออกได้โดยเลื่อนนิ้วเข้าหากันหรือออกจากกันบนช่องมองภาพ หรือกดปุ่มระดับเสียง
-
แตะเพื่อเปลี่ยนการตั้งค่า
- ความละเอียด: แตะเพื่อเปลี่ยนความละเอียด
- อัตราเฟรม: แตะเพื่อเปลี่ยนอัตราเฟรม
- สว่าง (เฉพาะกล้องหลัก): แตะเพื่อเปิดหรือปิดแสง
-
การโชว์ผลิตภัณฑ์ (เฉพาะกล้องหลัก): การตั้งค่ากล้องถูกกําหนดไว้อย่างเหมาะสมที่สุดในการบันทึกวิดีโอ เช่น การรีวิวผลิตภัณฑ์ กล้องมีแนวโน้มที่จะโฟกัสไปที่วัตถุที่แสดงตรงกลางช่องมองภาพ แตะเพื่อเปิดหรือปิดฟังก์ชัน
แตะปุ่ม [เมนู] เพื่อเปลี่ยนการตั้งค่าโดยละเอียดเพิ่มเติม
-
ใช้ปุ่มชัตเตอร์เพื่อเปิดแอปกล้อง หรือเริ่มหรือหยุดบันทึกวิดีโอ
-
สลับระหว่างกล้องหน้าและกล้องหลัก
-
เลือกโหมด
ปัดไปทางซ้ายหรือขวาเพื่อค้นหาโหมดที่ต้องการ
-
ย้อนกลับหรือออกจากแอปกล้อง
-
แตะภาพขนาดย่อเพื่อดูภาพถ่ายและวิดีโอในแอป Google Photos
แตะ
 (ไอคอนแชร์) เพื่อแชร์ภาพถ่ายหรือวิดีโอ หรือ
(ไอคอนแชร์) เพื่อแชร์ภาพถ่ายหรือวิดีโอ หรือ  (ไอคอนแก้ไข) เพื่อแก้ไข หากต้องการซ่อนหรือแสดงไอคอน ให้แตะที่หน้าจอ
(ไอคอนแก้ไข) เพื่อแก้ไข หากต้องการซ่อนหรือแสดงไอคอน ให้แตะที่หน้าจอดูข้อมูลเพิ่มเติมเกี่ยวกับแอป Google Photos ได้ที่ support.google.com/photos
สามารถเล่นและแก้ไขวิดีโอที่มีอัตราเฟรม 120 fps ได้ในตัวแก้ไขวิดีโอ
แตะ
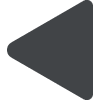 (ปุ่มย้อนกลับ) เพื่อกลับไปยังแอปกล้อง
(ปุ่มย้อนกลับ) เพื่อกลับไปยังแอปกล้อง -
แตะเพื่อเริ่ม หยุดชั่วคราว และหยุดบันทึกวิดีโอ
-
แตะเพื่อเลือกภาพที่ตกแต่งสำเร็จ (ลุค) แต่ละแบบได้รับการปรับโทนสี ความอิ่มตัว ความเปรียบต่าง ความคมชัด ความสว่าง และองค์ประกอบภาพอื่น ๆ ที่ต่างกันอย่างเหมาะสม เพื่อให้สามารถตั้งค่าการประมวลผลภาพด้วยสมดุลขององค์ประกอบเหล่านี้ได้ดีที่สุด
ดูรายละเอียดเกี่ยวกับลุคสร้างสรรค์ที่กําหนดไว้ล่วงหน้าแต่ละรายการโดยแตะ
 (ปุ่มอ่านเพิ่มเติม)
(ปุ่มอ่านเพิ่มเติม)
