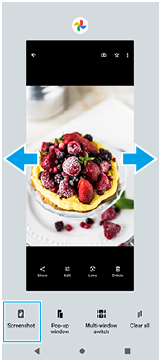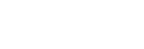Создание скриншота
Вы можете создавать изображения любого экрана устройства в виде скриншотов. После создания скриншота можно просматривать, редактировать и распространять изображение. Создаваемые скриншоты автоматически сохраняются во внутренней памяти устройства.
-
Одновременно нажмите кнопку уменьшения громкости (A) и кнопку питания (B).
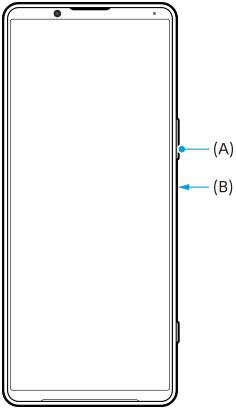
Совет
-
С помощью меню Side sense можно сделать скриншот. Дважды коснитесь панели Side sense или найдите и коснитесь
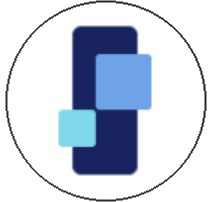 (Значок “Диспетчер окон”), чтобы открыть меню Side sense, а затем коснитесь [Снимок экрана].
(Значок “Диспетчер окон”), чтобы открыть меню Side sense, а затем коснитесь [Снимок экрана].
-
Получение снимков экрана можно назначить жесту на панели Side sense или
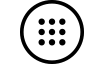 (Плавающий значок). найдите и коснитесь [Настройки] > [Экран] > [Side sense] > [Назначения функций жестам], выберите жест из [Дважды коснуться], [Сдвинуть вверх] и [Сдвинуть вниз], а затем коснитесь [Сделать снимок экрана].
(Плавающий значок). найдите и коснитесь [Настройки] > [Экран] > [Side sense] > [Назначения функций жестам], выберите жест из [Дважды коснуться], [Сдвинуть вверх] и [Сдвинуть вниз], а затем коснитесь [Сделать снимок экрана].
Создание скриншота с прокруткой
Вы можете сделать скриншот пролистываемого экрана.
Примечание
- Скриншоты с прокруткой доступны, если приложение поддерживает эту функцию.
-
Одновременно нажмите кнопку уменьшения громкости и кнопку питания.
-
Коснитесь [Увеличить площадь скриншота].
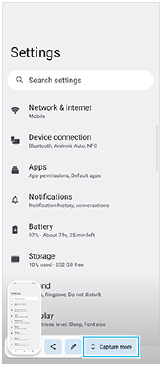
-
Перетащите линию, чтобы настроить область скриншота, а затем коснитесь [Сохранить].
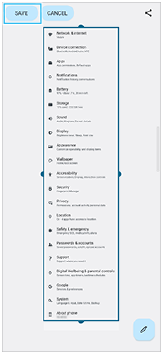
Скриншот недавно использованного приложения
-
Коснитесь
 (Кнопка “Обзор приложения”) на панели навигации.
(Кнопка “Обзор приложения”) на панели навигации.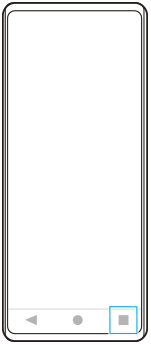
-
Проведите пальцем влево или вправо, чтобы выбрать приложение, для которого необходимо сделать скриншот, а затем коснитесь [Скриншот].