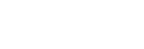Изменения после обновления программного обеспечения до Android 14
Помимо обновления программного обеспечения до Android 14, в имеющиеся функции были внесены определенные изменения. Ниже описаны некоторые из основных изменений после обновления устройства до Android 14.
Данное Справочное руководство не содержит описания всех особенностей и функций Android 14. После обновления устройства до Android 14 некоторые функции, параметры и элементы дизайна экранов могут отличаться от приведенных в настоящем Справочное руководство.
Новые функции экрана блокировки
Теперь можно отобразить значки быстрых действий, такие как [Фонарик] или [Не беспокоить], для быстрого доступа ко всем функциям с экрана блокировки.
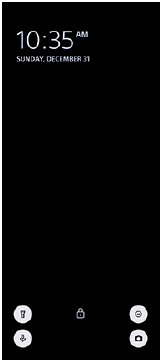
-
Коснитесь пустой области на начальном экране и удерживайте ее, а затем коснитесь [Обои и стиль].
-
Коснитесь [Заблокированный экран] > [Быстрые действия].
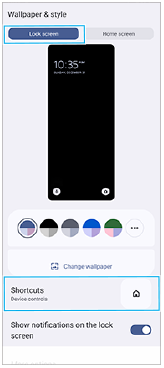
-
Коснитесь [Ярлык слева] или [Ярлык справа], а затем выберите значок, который необходимо отобразить на экране блокировки.
Примечание
- Переключатель [Показывать кошелек] и переключатель [Показывать виджеты управления устройством] в [Настройки] > [Экран] > [Заблокированный экран] были удалены.
Изменения Side sense
-
Теперь для переключения между меню Side sense и меню режима нескольких окон можно провести пальцем по экрану влево или вправо либо коснуться соответствующей вкладки.
-
Настройка [Side sense] была перенесена под настройку [Работа и экран]. Для отображения настройки [Side sense] найдите и коснитесь [Настройки] > [Работа и экран] > [Side sense].
Новые функции Video Pro
Поддержка вертикального стиля
Теперь интерфейс автоматически переключается в зависимости от ориентации устройства, поэтому Video Pro можно использовать как вертикально, так и горизонтально.
Дополнительный пункт [Советы] в меню “Настройки”
Коснитесь  (Значок “Настройки”) > [Советы], чтобы перейти к веб-сайту советов по Video Pro.
(Значок “Настройки”) > [Советы], чтобы перейти к веб-сайту советов по Video Pro.
Режим поток. воспр.
-
Если имеются несколько зарегистрированных каналов и нужно указать получателя потоковой передачи, теперь можно выбрать канал для потоковой передачи даже при выборе [YouTube™] для [Подключить к].
-
Теперь можно поделиться URL-адресом прямой трансляции YouTube. Коснитесь
 (Значок “Настройки”) > [URL события:] >
(Значок “Настройки”) > [URL события:] >  (Значок “Поделиться”) и следуйте указаниям на экране. При создании нового события в диалоговом окне результатов создания прямой трансляции YouTube появляется
(Значок “Поделиться”) и следуйте указаниям на экране. При создании нового события в диалоговом окне результатов создания прямой трансляции YouTube появляется  (Значок “Поделиться”).
(Значок “Поделиться”). -
Теперь можно переключаться между передней и основной камерами и менять объективы во время потокового воспроизведения.
-
Коснитесь кнопки чата (A), чтобы просмотреть чат в окне чата YouTube.
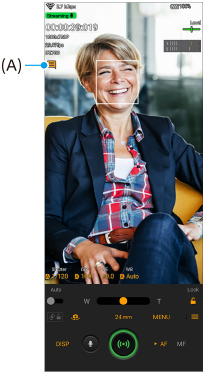
Новые функции внешнего монитора
При использовании приложения “Внешний монитор” подключите видеоустройство с поддержкой выходных сигналов USB Video Class (UVC) к устройству Xperia.
Примечание
- Видео будут отображаться на устройстве Xperia в ограниченном диапазоне независимо от входного диапазона подключенного видеоустройства. Яркость и цвет видео, отображаемого на устройстве Xperia, могут отличаться от оригинального видео в зависимости от входного видео и его видеоформата.
Совет
- Если от подключенного видеоустройства поступает видео с разрешением 4K, то кадровая частота ограничивается 30 кадров/с.
- Если соединение с подключенным видеоустройством является неустойчивым, попытайтесь использовать кадровую частоту 30 кадров/с. Коснитесь
 (Значок “Настройки”) > [Настройки монитора] > [Частота кадров].
(Значок “Настройки”) > [Настройки монитора] > [Частота кадров].
Режим монитора
Можно проверить экспозицию и фокус входящего видео по отображаемой информации о кривой, ложному цвету и зебре.
Вы можете записать видео, которое смотрите на Xperia, и использовать его как резервную копию при необходимости. Для получения подробных сведений см. соответствующую тему в “См. также”.

-
Коснитесь для переключения в зеркальный режим.
Видео транслируются и записываются в обычном режиме даже при использовании зеркального режима.
-
Коснитесь, чтобы выбрать опцию отображения помощи при съемке из DISP1, DISP2 и OFF.
Путем касания
 (Значок “Параметры отображения помощи при съемке”) можно установить такие часто используемые комбинации опций помощи при съемке, как DISP1 или DISP2.
(Значок “Параметры отображения помощи при съемке”) можно установить такие часто используемые комбинации опций помощи при съемке, как DISP1 или DISP2. -
Коснитесь для установки опций помощи при съемке для DISP1 и DISP2 соответственно.
Коснитесь вкладки DISP1 или DISP2 в открывшемся меню, а затем коснитесь каждого переключателя, чтобы показать или скрыть опции.
Чтобы установить подробные сведения, коснитесь
 (Значок “Редактирование”).
(Значок “Редактирование”).
- [Сетка]: Выберите тип линии сетки.
- [Границы кадра]: Выберите из различных соотношений сторон.
- [Кривая]: Выберите из различных стилей кривых.
- [Ложный цвет]: Настройка искусственных цветов и их диапазонов путем касания
 (Значок “Настройки”). Можно установить до 3 настроек.
(Значок “Настройки”). Можно установить до 3 настроек. - [Зебра]: Измените уровень зебры с помощью полосы яркости зебры.
-
Коснитесь для запуска или остановки записи.
Режим поток. воспр
Если имеются несколько зарегистрированных каналов и нужно указать получателя потоковой передачи, теперь можно выбрать канал для потоковой передачи даже при выборе [YouTube™] для [Подключить к].
Новые функции Игрового усилителя
Игровой режим
На экране [Игровой режим] можно оптимизировать устройство для игр.
-
Проведите пальцем влево или вправо в верхней части экрана [Игровой режим], чтобы выбрать нужную опцию из [Приоритет производительности], [Сбалансированный], [Приоритет заряда аккумулятора] и [Пользовательский].
-
После выбора опции проверьте значения каждого параметра настройки.
Совет
- В режиме [Приоритет производительности], [Сбалансированный] или [Приоритет заряда аккумулятора] к настройкам, выделенным серым цветом, автоматически применяются скорректированные значения, которые нельзя изменить. Чтобы создать идеальные условия для игры путем точной регулировки всех настроек, выберите [Пользовательский].
- Коснитесь
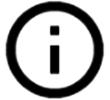 (Кнопка “Показать подробности”) в правой верхней части экрана [Игровой режим] для просмотра описания режимов и настроек.
(Кнопка “Показать подробности”) в правой верхней части экрана [Игровой режим] для просмотра описания режимов и настроек. - Настройки для [Управление подачей питания H.S.], [Освободить оперативную память] и [Оптимиз. область касания] используются для всех режимов. Настройки можно менять для каждой игры.
Создание скриншота с помощью кнопки затвора
Скриншот можно создать с помощью кнопки затвора.
Чтобы настроить игру на создание снимка экрана с помощью кнопки затвора, во время игры коснитесь  (Плавающий значок), а затем коснитесь
(Плавающий значок), а затем коснитесь  (Значок “Параметры Игрового усилителя”) > [HWB быстр. вызова] > [Нажатие кнопки затвора] > [Быстрый снимок экрана].
(Значок “Параметры Игрового усилителя”) > [HWB быстр. вызова] > [Нажатие кнопки затвора] > [Быстрый снимок экрана].
Чтобы настроить все ранее добавленные игры на создание снимков экрана с помощью кнопки затвора, на главном экране после запуска Игрового усилителя коснитесь  (Значок “Параметры Игрового усилителя”) > [HWB быстр. вызова по умолчанию] > [Нажатие кнопки затвора] > [Быстрый снимок экрана], а затем коснитесь [ПРИМЕНИТЬ].
(Значок “Параметры Игрового усилителя”) > [HWB быстр. вызова по умолчанию] > [Нажатие кнопки затвора] > [Быстрый снимок экрана], а затем коснитесь [ПРИМЕНИТЬ].