Alterações após atualizar o software para Android 15
Além da atualização do software para Android 15, algumas alterações também são efetuadas às funções existentes. As seguintes são algumas das alterações principais após atualizar o seu dispositivo para Android 15.
Este Guia de ajuda não descreve todas as funcionalidades e funções do Android 15. Algumas funcionalidades, funções, definições e elementos de design do ecrã podem diferir do conteúdo deste Guia de ajuda após atualizar o dispositivo para Android 15.
Espaço privado
Pode manter as aplicações num espaço separado dentro da gaveta de aplicações. O espaço privado está bloqueado para que as suas aplicações e os dados das aplicações sejam mantidos privados. Utilize uma conta Google dedicada ao espaço privado para proteger ainda mais a sua privacidade e segurança.
Configurar o espaço privado
-
Localize e toque rapidamente em [Definições] > [Privacidade] > [Espaço privado] e desbloqueie o ecrã.
Para configurar um espaço privado, é necessário definir previamente o bloqueio do ecrã.
-
Toque em [Configurar] e siga as instruções no ecrã para definir o método de bloqueio para o espaço privado.
Utilizar o espaço privado
-
Toque em [Privado] na parte inferior da gaveta de aplicações e desbloqueie o espaço privado.
-
Toque no ícone de uma aplicação.
Para alterar o método de bloqueio ou a temporização ou para apagar o espaço privado, toque em
 (Ícone Definições).
(Ícone Definições).
Adicionar uma aplicação ao espaço privado
-
Toque em [Privado] na parte inferior da gaveta de aplicações e desbloqueie o espaço privado.
-
Toque em
 (Ícone Instalar) e siga as instruções apresentadas no ecrã para instalar uma aplicação.
(Ícone Instalar) e siga as instruções apresentadas no ecrã para instalar uma aplicação.

Nota
- As aplicações apresentadas como predefinição podem ser diferentes em alguns países/regiões e de acordo com a sua rede ou fornecedor de serviços. Verifique o seu próprio dispositivo.
Novas funcionalidades e alterações à definição [Imagem de fundo e estilo]
O método de apresentação do ecrã [Imagem de fundo e estilo] foi alterado. Para ver o ecrã [Imagem de fundo e estilo], realize uma das seguintes operações.
- Localize e toque rapidamente em [Definições] > [Imagem de fundo e estilo].
- Toque sem soltar numa área vazia do ecrã inicial e, em seguida, toque em [Imagem fundo/estilo].
As novas funcionalidades e as alterações ao ecrã Inicial e ao ecrã de bloqueio são as seguintes.
Definir diferentes papéis de parede ao vivo para o ecrã Inicial e o ecrã de bloqueio
-
No ecrã [Imagem de fundo e estilo], toque em [Alterar imagem de fundo].
-
Toque em [Imagens de fundo ativas], selecione o papel de parede ao vivo que pretende definir e, depois, toque em [Definir imagem de fundo].
-
Selecione o(s) ecrã(s) para o(s) qual(is) pretende definir o papel de parede ao vivo selecionado e, em seguida, toque em [Definir].
Definir o contraste de cor do ecrã Inicial
O elevado contraste de cores facilita a visualização do texto, dos botões e dos ícones no ecrã.
-
No ecrã [Imagem de fundo e estilo], toque em [Ecrã principal] > [Contraste de cor] e selecione uma opção.
Definir os ícones de atalho para o ecrã de bloqueio a partir do menu Definições
-
Localize e toque rapidamente em [Definições] > [Ecrã] > [Pref. do ecrã de bloqueio] > [Atalhos].
Também pode definir os ícones de atalho para o ecrã de bloqueio tocando em [Atalhos] no ecrã [Imagem de fundo e estilo].
Uma nova forma de alterar o relógio apresentado no ecrã de bloqueio
-
No ecrã [Imagem de fundo e estilo], toque em [Ecrã de bloqueio].
-
Deslize a imagem de pré-visualização para a esquerda ou para a direita ou toque em qualquer relógio apresentado à esquerda ou à direita da imagem de pré-visualização.
Também pode alterar o relógio apresentado no ecrã de bloqueio, encontrando e tocando em [Definições] > [Ecrã] > [Pref. do ecrã de bloqueio] > [Relógios].

Novas funcionalidades do Sensor lateral
-
A função do Painel foi adicionada ao Sensor lateral.
Desloque a barra do Sensor lateral rapidamente para dentro na direção do ecrã para abrir o Painel, o que lhe permite alterar ou verificar rapidamente o estado das suas definições mais utilizadas.

-
Outros gestos que pode realizar na barra do Sensor lateral, bem como os menus e funções a que pode aceder também foram alterados.
-
Desloque a barra do Sensor lateral rapidamente para cima para abrir o menu Iniciador da aplicação, o que lhe permite abrir aplicações e mais. Pode também abrir o menu multijanelas no menu Iniciador da aplicação.
-
Desloque a barra do Sensor lateral rapidamente para baixo para voltar ao ecrã anterior (Retroceder).
-
-
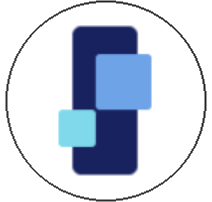 (Ícone Gestor de janelas) no Ecrã inicial foi alterado para
(Ícone Gestor de janelas) no Ecrã inicial foi alterado para 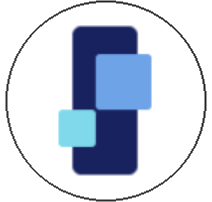 (ícone do iniciador da aplicação).
(ícone do iniciador da aplicação).
Novo painel de Definições rápidas e painel de notificação
O design do painel Definições rápidas foi alterado e foi adicionada uma ferramenta de captura de ecrã. O painel de [Estado do som e ecrã] foi removido do painel de notificação. Os painéis de [Estado do monitor] e [Estado do áudio] aparecem agora no Painel.
Sugestão
- Se não encontra a definição pretendida no painel de Definições rápidas, toque em
 (Ícone Editar) para apresentar o ecrã de edição. Pode adicionar, remover ou reorganizar definições rápidas.
(Ícone Editar) para apresentar o ecrã de edição. Pode adicionar, remover ou reorganizar definições rápidas.
Tirar uma captura de ecrã a partir do painel de Definições rápidas
-
Passe o dedo para baixo duas vezes a partir da parte superior do ecrã.
-
Toque em
 (Captura de ecrã).
(Captura de ecrã).

Nova janela de pop-up
Os ícones de funcionamento e o comportamento da janela de pop-up foram alterados.
Os ícones de operação e o comportamento das janelas de pop-up apresentados pela funcionalidade [Multitarefa] na aplicação de Otimizador de jogo também foram alterados do mesmo modo.
Na aplicação do Monitor externo, pode agora ver o vídeo do YouTube a ser transmitido numa janela de pop-up. Toque em  (Ícone Pop-up) no modo de transmissão. Os ícones de operação e o comportamento são os mesmos das janelas de pop-up normais.
(Ícone Pop-up) no modo de transmissão. Os ícones de operação e o comportamento são os mesmos das janelas de pop-up normais.
Para ver as notas detalhadas referentes à janela de pop-up do YouTube, consulte o tópico apropriado listado em “Tópico relacionado”.

-
Volte ao ecrã anterior.
-
Arraste para mover a janela.
Toque rapidamente duas vezes para maximizar a janela. Toque rapidamente duas vezes novamente para voltar ao tamanho de janela anterior.
-
Toque para minimizar a janela.
A janela de pop-up desaparece, mas não está fechada.
Para voltar a apresentar a janela de pop-up, toque em
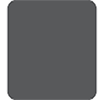 (Botão Descrição geral) na barra de navegação, deslize para a esquerda ou para a direita para encontrar a aplicação e, em seguida, toque na mesma.
(Botão Descrição geral) na barra de navegação, deslize para a esquerda ou para a direita para encontrar a aplicação e, em seguida, toque na mesma. -
Toque para visualizar a aplicação no modo de ecrã completo.
O modo de janela de pop-up fecha e a aplicação é visualizada no modo de ecrã completo.
-
Toque para fechar a janela.
Sugestão
- Arraste qualquer canto da janela de pop-up para redimensionar a janela.
- É possível apresentar duas ou mais janelas de pop-up ao mesmo tempo.
- Para obter detalhes sobre a janela de pop-up, localize e toque rapidamente em [Definições] > [Sistema] > [Gestos] > [Sensor lateral] > [Ver guia de utilização do Sensor lateral] > [Mais sobre janelas de pop-up].
Transmissão (Partilha de áudio) (Bluetooth LE Audio)
Pode agora utilizar a função de transmissão a partir do menu Definições ou do painel Definições rápidas.
“Transmissão” é agora apresentado como “Partilha de áudio”. No entanto, tal como antes, pode transmitir conteúdo áudio e partilhar esse conteúdo com duas ou mais pessoas ou ouvir o conteúdo transmitido por outra pessoa a partir dos seus auscultadores. Antes de iniciar a Partilha de áudio ou de receber áudio partilhado, associe o seu dispositivo com o conjunto de auscultadores que suportam LE Audio que irá funcionar a partir do dispositivo.
Partilhar áudio a partir do seu dispositivo
-
Localize e toque rapidamente em [Definições] > [Ligação de dispositivo] > [Preferências de ligação] > [Partilha de áudio].
-
Toque no interruptor [Partilhar áudio] para ativar a função.
A Partilha de áudio é iniciada e pode ouvir o áudio com os auscultadores emparelhados com o dispositivo. Para parar a partilha de áudio, toque no interruptor [Partilhar áudio] para desativar a função.
Sugestão
- Também pode partilhar áudio a partir do painel Definições rápidas. Toque em
 (Bluetooth) no painel de Definições rápidas e toque em [Partilhar áudio]. Toque no interruptor [Partilhar áudio] para ativar a função.
(Bluetooth) no painel de Definições rápidas e toque em [Partilhar áudio]. Toque no interruptor [Partilhar áudio] para ativar a função. - Também pode parar a partilha de áudio a partir de uma notificação. Arraste a barra de estado para baixo e toque em [Parar partilha] no painel de notificação para “Partilha de áudio”.
Ouvir o áudio partilhado de outra pessoa com os auscultadores emparelhados com o seu dispositivo
-
Localize e toque rapidamente em [Definições] > [Ligação de dispositivo] > [Preferências de ligação] > [Partilha de áudio] > [Encontre uma stream de áudio].
-
Toque no nome do dispositivo. Introduza a palavra-passe, se solicitado, e toque em [Ligar].
A receção da partilha de áudio é iniciada e pode ouvir o áudio com os auscultadores emparelhados com o seu dispositivo. Para deixar de receber o áudio partilhado, toque em [Definições] > [Ligação de dispositivo] > [Preferências de ligação] > [Partilha de áudio] > [Encontre uma stream de áudio] e toque no nome do dispositivo. Em seguida, toque em [Desligar].
Alterações às definições do SIM
Ecrã de alterações às definições do SIM
Os itens como os interruptores para ligações SIM e de dados móveis podem agora ser encontrados no ecrã de definições do SIM. Para apresentar o ecrã de definições do SIM, localize e toque rapidamente em [Definições] > [Rede e Internet] > [SIMs].
Definições ao adicionar/ativar um SIM
Quando adiciona ou ativa um SIM com um ou dois SIMs já ativados, aparece um ecrã a pedir-lhe para configurar o SIM. Siga as instruções no ecrã e configure o SIM.
Nota
- Pode configurar múltiplos SIMs. No entanto, só pode utilizar até dois SIMs de cada vez.
Ver informações do SIM
Pode visualizar informações sobre a rede móvel, o seu número de telefone, o IMEI e/ou o EID. Localize e toque rapidamente em [Definições] > [Rede e Internet] > [SIMs] e selecione um SIM.
Aplicação Sony | Sound Connect
O nome da aplicação Headphones Connect foi alterado para “Sony | Sound Connect”.
