Utilizar o menu do Otimizador de jogo
Ao abrir o menu de Otimizador de jogo durante um jogo, pode verificar as condições do dispositivo, ajustar o nível de brilho ao arrastar o controlo de deslize e alterar as definições.
- Durante um jogo, toque em
 (Ícone flutuante).
(Ícone flutuante).
- No menu que se abre, toque rapidamente e configure as definições pretendidas.
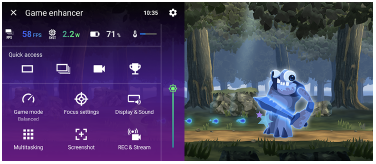
Definições do Otimizador de jogo
-
 (Ícone Definições do Otimizador de jogo)
(Ícone Definições do Otimizador de jogo)
Pode alternar o tipo de menu de Otimizador de jogo e atribuir uma ação de Otimizador de jogo utilizada no jogo ao botão do obturador.
-
[Modo de jogo]
Pode selecionar um modo passando o dedo para a esquerda ou para a direita na parte superior do ecrã [Modo de jogo].
No modo [Desempenho preferido], [Equilibrado] ou [Duração preferida da bateria], as definições a cinzento são aplicadas automaticamente como valores ajustados. Para criar as suas condições ideais para jogar através do ajuste de todas as definições, selecione [Personalizado].
As definições para [Controlo de alimentação H.S.], [Libertar RAM] e [Otimizar área de toque] são partilhadas entre os modos. Pode alterar as definições para cada jogo.
-
[Definições em destaque]
Concentre-se no seu jogo bloqueando notificações e chamadas recebidas e desativando o botão do obturador, Sensor lateral e outras definições que possam comprometer a jogabilidade.
-
[Visualização e som]
Pode predefinir até 4 definições cada para a qualidade da imagem e definições de som. Ao selecionar uma predefinição de acordo com a situação do seu jogo, pode aplicar as definições apropriadas.
Toque em
 (Ícone Retroceder) ou
(Ícone Retroceder) ou  (Ícone Avançar) na parte superior do ecrã para selecionar a predefinição que pretende definir.
(Ícone Avançar) na parte superior do ecrã para selecionar a predefinição que pretende definir. -
[Multitarefa]
Pode pesquisar informação de jogo visualizando o separador [WEB] ou [YouTube].
Pode também abrir uma aplicação na janela de pop-up selecionando uma aplicação no separador [APLICAÇÕES]. Toque na janela de pop-up para apresentar os ícones de operação.
-
[Captura de ecrã]
Pode tirar uma captura de ecrã do ecrã visualizado e personalizar as definições de captura de ecrã burst. Também pode definir para tirar uma captura de ecrã utilizando o botão do obturador ao tocar em
 (Ícone Definições do Otimizador de jogo).
(Ícone Definições do Otimizador de jogo). -
[REC e transmissão em sequência]
-
 (Gravar): Grave um vídeo do ecrã de jogabilidade com sons de jogo, vozes e rostos dos jogadores apresentados no ecrã.
(Gravar): Grave um vídeo do ecrã de jogabilidade com sons de jogo, vozes e rostos dos jogadores apresentados no ecrã. -
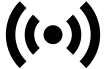 (Transmissão em direto): Pode transmitir em direto a sua jogabilidade. Também pode alterar as definições de transmissão em direto.
(Transmissão em direto): Pode transmitir em direto a sua jogabilidade. Também pode alterar as definições de transmissão em direto. -
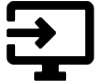 (Cartão de captura): Pode selecionar definições de vídeo e áudio para emitir para um dispositivo externo ligado ao dispositivo através de um cabo USB.
(Cartão de captura): Pode selecionar definições de vídeo e áudio para emitir para um dispositivo externo ligado ao dispositivo através de um cabo USB.
-
Nota
- Os sinais de vídeo podem não ser emitidos de acordo com a definição em
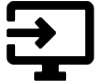 (Cartão de captura) no dispositivo dependendo da aplicação visualizada ou das especificações do dispositivo externo ligado.
(Cartão de captura) no dispositivo dependendo da aplicação visualizada ou das especificações do dispositivo externo ligado.
Sugestão
- No menu do Otimizador de jogo com
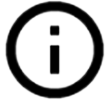 (Botão Mostrar detalhes) na parte superior direita do ecrã, toque em
(Botão Mostrar detalhes) na parte superior direita do ecrã, toque em 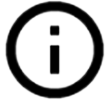 (Botão Mostrar detalhes) para ver as descrições das definições.
(Botão Mostrar detalhes) para ver as descrições das definições. - Pode arrastar e deslocar
 (Ícone flutuante) ou
(Ícone flutuante) ou 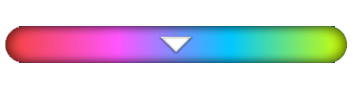 (Barra pendente) visualizados durante um jogo para a posição desejada.
(Barra pendente) visualizados durante um jogo para a posição desejada. - O modo STAMINA está desligado enquanto usa a aplicação Otimizador de jogo. Se pretender dar prioridade à vida útil da bateria, toque em
 (Ícone flutuante) durante um jogo e, em seguida, toque em [Modo de jogo] > [Duração preferida da bateria].
(Ícone flutuante) durante um jogo e, em seguida, toque em [Modo de jogo] > [Duração preferida da bateria]. - Pode ajustar a saída de definições de vídeo e áudio para um dispositivo externo ligado ao seu dispositivo através de um cabo USB no menu Definições. Localize e toque rapidamente em [Definições] > [Ligação de dispositivo] > [Preferências de ligação] > [Vídeo] ou [Áudio] na categoria [Saída externa USB].
-
Para alterar as definições [Tipo de menu] e [Atalho de HWB] de todos os jogos adicionados anteriormente, no ecrã principal após lançar a aplicação Otimizador de jogo, toque em
 (Ícone Definições do Otimizador de jogo) > [Tipo de menu predefinido] ou [Atalho de HWB predefinido] > [Premir botão do obturador] e, em seguida, selecione uma opção e toque em [APLICAR].
(Ícone Definições do Otimizador de jogo) > [Tipo de menu predefinido] ou [Atalho de HWB predefinido] > [Premir botão do obturador] e, em seguida, selecione uma opção e toque em [APLICAR].
