Iniciar a aplicação Cinema Pro
- Localize e toque rapidamente em
 (Ícone Cinema Pro).
(Ícone Cinema Pro).
Ecrã inicial do Cinema Pro
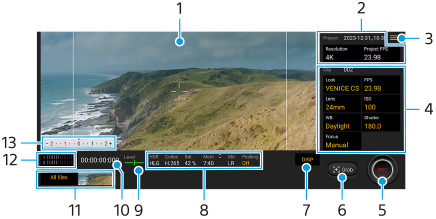
Sugestão
- Toque rapidamente nos parâmetros laranja para alterar as definições.
-
Visor da câmara
-
Configurações Projeto
Toque num parâmetro laranja para ajustar a resolução e a velocidade de fotogramas de todo o projeto ou clipes de vídeo. Assim que um clipe de vídeo for gravado num novo projeto, as definições do projeto não podem ser alteradas.
-
Ícone Menu – toque rapidamente para abrir o menu.
- Toque em [Abrir projeto] para abrir um projeto existente ou criar um novo projeto. Quando criar um novo projeto, selecione o armazenamento interno ou um cartão SD como destino para guardá-lo. Se selecionar um cartão SD como destino de gravação, recomenda-se que utilize um cartão SD com Classe de Velocidade de Vídeo 30 (V30) ou acima.
- Toque em [Cinema Library] para iniciar a aplicação Cinema Library. Pode abrir um projeto existente ou ver um filme criado.
- Toque em [Estabiliz.] para ligar ou desligar a função de estabilizador.
- Toque em [Alcance dinâmico] para selecionar um intervalo dinâmico. Toque em
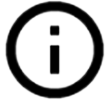 (Botão Mostrar detalhes) para obter mais informações sobre o intervalo dinâmico.
(Botão Mostrar detalhes) para obter mais informações sobre o intervalo dinâmico. - Toque em [Modo equil. branco] para mudar a forma como o equilíbrio de brancos está especificado entre [Temperatura] e [Predefinição]. Comute para [Temperatura] para definir o equilíbrio de brancos em termos de temperatura de cor, medida em Kelvin. Comute para [Predefinição] para definir o equilíbrio de brancos com base em predefinições estabelecidas.
- Toque em [Personalizar DISP] para personalizar os itens visualizados no visor da câmara.
- Toque em [Histograma] para mostrar ou ocultar o histograma.
- Toque em [Manual medida] para mostrar ou ocultar o Manual medida. O Manual medida é visualizado com um indicador de medidor no visor da câmara.
- Toque repetidamente em [Linh. moldura] para visualizar e selecionar entre várias proporções.
- Toque em [Linhas de grelha] para visualizar e equilibrar a composição.
- Toque em [Saliência] para mostrar ou ocultar a saliência.
- Toque em [Cor da saliência] para selecionar uma cor saliência.
- Toque em [Calibr. do nível] para calibrar o padrão para o plano horizontal para fixar desvios na direção de inclinação.
- Toque em [Formato mem. rest.] para comutar a unidade para apresentar a memória restante entre o tempo de gravação restante e a capacidade de memória restante.
- Toque em [Definições de áudio] para selecionar um microfone, reduzir o ruído do vento ou alterar o nível de áudio.
- Toque em [Atribuir botão do obturador] para utilizar o botão do obturador como um botão REC ou um botão Capt.. Quando a opção [Gravar] estiver selecionada, pode iniciar a gravação carregando no botão do obturador mesmo se uma caixa de diálogo de definição estiver aberta.
- Toque em [Atribuir botões de volume] para utilizar o botão de volume como um botão REC, botão de volume ou botão de focagem manual. Quando a opção [Gravar] estiver selecionada, pode iniciar a gravação carregando no botão de volume mesmo se uma caixa de diálogo de definição estiver aberta.
- Toque em [Pos. ecrã grav.] para mudar a posição do botão REC e do botão Capt..
- Pode registar e rechamar definições de gravação. Toque em [Guardar defs atuais], selecione uma ranhura, confirme as definições e, em seguida, toque em [Guardar] para registar combinações de modos e definições utilizadas frequentemente. Para aplicar as definições guardadas, toque em [Defs rechamar memória], selecione a ranhura pretendida e, em seguida, toque em [Aplicar].
- Toque em [Tutorial] para ver um tutorial do Cinema Pro.
- Toque em [Sugestões] para aceder ao website de sugestões do Cinema Pro.
- Toque em [Acessibilidade] para visualizar uma ligação para informação de acessibilidade.
-
Definições Clipe – parâmetros para ajustar para cada clipe de vídeo.
- Toque em [Visual] para ajustar o ambiente do clipe de vídeo.
- Toque em [FPS] para ajustar a velocidade de fotogramas. Selecione [120] para gravar um vídeo em câmara lenta.
- Toque em [Lente] para selecionar uma objetiva.
- Toque em [ISO] para ajustar o valor de ISO. Toque em [Automático] quando estiver laranja para ajustar automaticamente o valor de ISO apropriado. Pode alterar o valor ISO durante a gravação.
- Toque em [Equilíbrio branco] para ajustar o equilíbrio branco. Pode utilizar os controlos de deslize para ajustar o equilíbrio branco. Toque em [Repor] para repor os valores de controlo de deslize para a definição selecionada.
Para ajustar o equilíbrio de brancos de acordo com uma área branca selecionada, selecione [Personalizado 1]/[Personalizado 2]/[Personalizado 3], toque em [Definir], segure o dispositivo de modo que a área branca cubra totalmente a moldura no centro e, em seguida, toque novamente em [Definir].
Se selecionar [Automático], pode definir se pretende bloquear as definições de equilíbrio branco.
Para comutar as opções visualizadas entre o modo predefinido e o modo de temperatura, toque em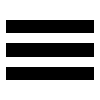 (Ícone Menu) > [Modo equil. branco].
(Ícone Menu) > [Modo equil. branco]. - Toque em [Obturador] para ajustar a velocidade do obturador. Toque em [Automático] quando estiver laranja para ajustar automaticamente a velocidade do obturador apropriada.
- Toque em [Focagem] para ajustar o foco. Toque em [AF] ou [MF] para comutar o modo de focagem para automático ou manual. Quando o modo de focagem estiver definido para manual, pode ajustar os marcadores de focagem e a velocidade de focagem puxando ao tocar em
 (Ícone Definições). Quando o modo de focagem estiver definido para automático, pode especificar a área de focagem ao tocar no visor da câmara.
(Ícone Definições). Quando o modo de focagem estiver definido para automático, pode especificar a área de focagem ao tocar no visor da câmara.
-
Toque rapidamente para iniciar ou parar a gravação.
-
Toque rapidamente para captar a moldura atual como uma imagem fixa.
-
Toque para ocultar ou mostrar as linhas de moldura, linhas de grelha, Manual medida e histograma.
-
Indicações de estado
Toque rapidamente nos parâmetros laranja para alterar as definições.
-
Medidor de nível
O medidor de nível ajuda-o a medir o ângulo do dispositivo e a manter a imagem na horizontal. Quando o dispositivo deteta que está nivelado, o medidor de nível fica verde.
-
Código de tempo (horas: minutos: segundos: fotogramas)
-
Miniatura
- Toque rapidamente numa miniatura para ver um clipe de vídeo ou uma imagem fixa. Passe o dedo para a esquerda ou para a direita para ver o clipe de vídeo ou imagem fixa anterior ou seguinte.
Para voltar ao ecrã inicial do Cinema Pro, passe o dedo para baixo no ecrã ou toque em (Botão Anterior).
(Botão Anterior).
- Toque em [Tds ficheiros] para ver um clipe de vídeo ou uma imagem fixa que não esteja na vista de miniatura. Enquanto visualiza um clipe de vídeo ou uma imagem fixa, passe o dedo para a esquerda ou para a direita para ver o/a anterior ou seguinte.
Para voltar ao ecrã anterior, passe o dedo para baixo no ecrã ou toque em (Botão Anterior).
(Botão Anterior).
- Pode captar uma imagem fixa a partir do vídeo tocando em
 (Ícone Editar vídeo) durante a reprodução.
(Ícone Editar vídeo) durante a reprodução.
- Toque rapidamente numa miniatura para ver um clipe de vídeo ou uma imagem fixa. Passe o dedo para a esquerda ou para a direita para ver o clipe de vídeo ou imagem fixa anterior ou seguinte.
-
Medidor de nível de áudio
Toque no medidor para abrir o menu das definições de áudio.
- Toque em [Microfone] para selecionar [ED] ou [Post]. Quando [Post] estiver selecionado, toque o menos possível no painel traseiro durante a gravação para evitar a gravação do ruído.
- Toque em [Filtro intelig. de ruído do vento] para reduzir o ruído do vento.
- Selecione um valor para mudar o nível de áudio.
-
Manual medida
O Manual medida indica subexposição/exposição excessiva.
