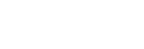使用遊戲增強器目錄
您可以在玩遊戲時自訂各種設定。在螢幕右上角有 (顯示詳細資料按鈕)的目錄中,輕觸
(顯示詳細資料按鈕)的目錄中,輕觸 (顯示詳細資料按鈕)以檢視設定說明。
(顯示詳細資料按鈕)以檢視設定說明。
 (顯示詳細資料按鈕)的目錄中,輕觸
(顯示詳細資料按鈕)的目錄中,輕觸 (顯示詳細資料按鈕)以檢視設定說明。
(顯示詳細資料按鈕)以檢視設定說明。- 在玩遊戲時,輕觸
 (浮動圖示)。
(浮動圖示)。
- 在開啟的目錄中,輕觸然後配置所需的設定。
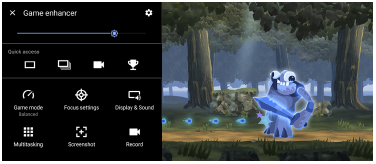
- [遊戲模式]:從[效能優先]、[平衡]、[電池電量優先]和[自訂]中選取一個選項,以針對遊戲來將裝置最佳化。
如果選取[自訂],請輕觸 (設定圖示)以自訂設定。在測試實際遊戲控制時,輕觸[預覽]可自訂設定。您也可以將設定視窗拖曳及移動到所需的位置。
(設定圖示)以自訂設定。在測試實際遊戲控制時,輕觸[預覽]可自訂設定。您也可以將設定視窗拖曳及移動到所需的位置。
您也可以設定下列項目。- [最佳化觸控區域]:限制橫向模式的觸控區域。
- [H.S.電源控制]:限制充電過程中裝置過熱所造成的效能下降與電池退化。當遊戲增強器應用程式正在執行時,如果[H.S.電源控制]設定為開,則電池不會充電。
- [勿擾設定]:封鎖通知、來電、相機鍵與其他可能影響遊戲進行的設定,可讓您專注於遊戲上。
- [顯示幕和聲音]:調整色彩、顯示內容的顯示效果,以及玩遊戲時的音效。
- [多任務處理]:檢視網站或使用其他應用程式。您可在玩遊戲時搜尋策略資訊。
- [螢幕擷取畫面]:擷取螢幕截圖。您也可以擷取一系列螢幕截圖並捕捉遊戲中的決定性時刻。
- [錄製]:錄製及分享您的遊戲過程、臉部及實況報導。
提示
- 當您使用遊戲增強器應用程式時,STAMINA模式會關閉。如果您要將電池續航時間設為優先,請將[遊戲模式]設定為[電池電量優先]。
- [遊戲模式]:從[效能優先]、[平衡]、[電池電量優先]和[自訂]中選取一個選項,以針對遊戲來將裝置最佳化。
切換目錄類型
每個遊戲的目錄類型可在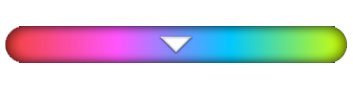 (下拉式列)和
(下拉式列)和 (浮動圖示)之間單獨切換。
(浮動圖示)之間單獨切換。
- 輕觸
 (浮動圖示)>
(浮動圖示)> (遊戲增強器設定圖示)>[功能表類型]並選取一個選項。
(遊戲增強器設定圖示)>[功能表類型]並選取一個選項。
提示
- 拖曳及移動
 (浮動圖示)至想要的位置,如螢幕的邊緣。
(浮動圖示)至想要的位置,如螢幕的邊緣。 - 若要變更所有先前新增的遊戲的目錄類型設定,在遊戲增強器主畫面上,輕觸
 (遊戲增強器設定圖示)>[預設的功能表類型],然後選取選項並輕觸[套用]。
(遊戲增強器設定圖示)>[預設的功能表類型],然後選取選項並輕觸[套用]。
玩遊戲時檢視網站或使用其他應用程式
- 在玩遊戲時,輕觸
 (浮動圖示)>[多任務處理]。
(浮動圖示)>[多任務處理]。 -
輕觸[WEB]、[YouTube]或[APPS]。
- 若要返回目錄,請輕觸
 (返回按鈕)。
(返回按鈕)。 - 若要將[多任務處理]視窗最小化,請輕觸
 (最小化按鈕)。
(最小化按鈕)。 - 當您在[應用程式]中選擇一個應用程式時,該應用程式會在彈出視窗中開啟。
輕觸彈出視窗以顯示操作圖示。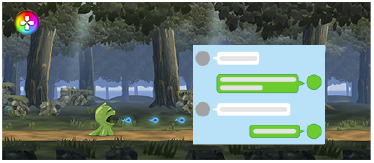
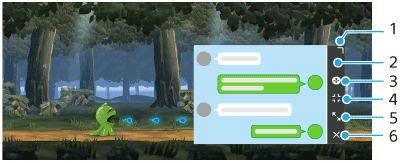
- 拖曳以重設視窗大小。
- 拖曳以移動視窗。
- 顯示遊戲增強器目錄。
- 輕觸以將視窗最小化。
若要重新開啟彈出視窗,請輕觸 (浮動圖示)或拉下
(浮動圖示)或拉下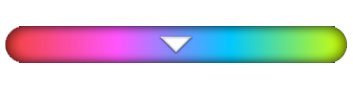 (下拉式列)。
(下拉式列)。
如果在視窗最小化的狀態下,切換到另一個畫面(例如主畫面),則應用程式會顯示為圖示。 - 輕觸以將視窗最大化。
若要將視窗恢復先前大小,請在視窗最大化的情況下輕觸 (返回上一個大小圖示)。
(返回上一個大小圖示)。 - 輕觸以關閉視窗。
- 若要返回目錄,請輕觸