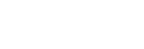設定遊戲增強器目錄中的[顯示幕和聲音]
您可以調整玩遊戲時的色彩、顯示內容的顯示效果,以及音效。輕觸 (顯示詳細資料按鈕)可檢視設定說明。
(顯示詳細資料按鈕)可檢視設定說明。
 (顯示詳細資料按鈕)可檢視設定說明。
(顯示詳細資料按鈕)可檢視設定說明。調整顯示內容的顏色
針對[影像品質設定],最多可預設4個設定。依據遊戲狀況選擇預設,可讓您套用適當的設定。
- 在玩遊戲時,輕觸
 (浮動圖示)>[顯示幕和聲音]。
(浮動圖示)>[顯示幕和聲音]。 - 輕觸[影像品質設定]。
- 輕觸目錄畫面頂端中央的
 (返回圖示)或
(返回圖示)或 (向前圖示)以選取您要設定的預設,然後設定選項。
(向前圖示)以選取您要設定的預設,然後設定選項。
- [圖片模式]和[L-γ提升器]:輕觸以選取一個選項。
- [白平衡]:拖曳滑桿以設定值。
- 若要變更預設的名稱,請輕觸
 (編輯圖示)(最多4個字元)。
(編輯圖示)(最多4個字元)。
使用音訊等化器調整聲音
針對[音訊等化器],最多可預設4個設定。依據遊戲狀況選擇預設,可讓您套用適當的設定。
- 在玩遊戲時,輕觸
 (浮動圖示)>[顯示幕和聲音]。
(浮動圖示)>[顯示幕和聲音]。 - 輕觸[音訊等化器]開關以啟用設定。
- 輕觸目錄畫面頂端中央的
 (返回圖示)或
(返回圖示)或 (向前圖示)以選取您要設定的預設,然後調整每個頻率的值。
(向前圖示)以選取您要設定的預設,然後調整每個頻率的值。
- 若要變更預設的名稱,請輕觸
 (編輯圖示)(最多4個字元)。
(編輯圖示)(最多4個字元)。 - 只有在[音訊等化器]開關設定為開時,才能調整值。
- 若要變更預設的名稱,請輕觸
自訂輸出至已連接的外接裝置的影片設定
您可以自訂輸出到使用USB Type-C連接線連接至您裝置USB連接埠的外接裝置的影片設定。請注意,[USB外部輸出]中變更的設定不只影響遊戲增強器應用程式,還會影響整個裝置。
- 在玩遊戲時,輕觸
 (浮動圖示)>[顯示幕和聲音]。
(浮動圖示)>[顯示幕和聲音]。 - 輕觸[USB外部輸出]並選取一個選項。
- 連接或重新連接外接裝置。
注意
- [USB外部輸出]中變更的設定會在重新連接連接線之後套用。如果在啟動遊戲增強器應用程式之後,立即重新連接連接線,可能不會套用設定。請在遊戲增強器應用程式啟動後約1分鐘才重新連接連接線。
- 視所顯示的應用程式或已連接的外接裝置規格而定,可能不會根據您裝置上的設定輸出影片訊號。
改善語音聊天時的麥克風音質
其他人可在語音聊天時更清楚聽到您的聲音。依據麥克風類型來調整設定。只有在頭戴裝置連接到您裝置的3.5公釐音效插孔時,此功能才有作用。
- 在玩遊戲時,輕觸
 (浮動圖示)>[顯示幕和聲音]。
(浮動圖示)>[顯示幕和聲音]。 - 在[優化V.C.麥克風]之下,選取一個選項。