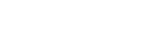Getting to know your camera

| 1 | Front camera lens |
| 2 | Switch between the front and main camera |
| 3 | Camera settings |
| 4 | Save your location |
| 5 | Use the volume keys to zoom in or out |
| 6 | Switch between taking photos and videos |
| 7 | Use the camera key to activate the camera, take photos, or record videos |
| 8 | Tap the thumbnail to view, share, or edit photos and videos |
| 9 | Use the shutter button to take photos or record videos |
| 10 | Go back or exit the camera |
| 11 | Select a capturing mode |
| 12 | Shortcut to the capturing mode last selected |
| 13 | Self-timer |
| 14 | Flash settings |
| 15 | Select an aspect ratio |
| 16 | Color and brightness |
Basic camera tips
- Make sure the lens is clean. A fingerprint or a little dirt can diminish photo quality.
- Use the self-timer when you need extra time to prepare, or to avoid blurred photos.
- Check your device’s memory status often. High-resolution photos and videos consume more memory.
To launch the camera
- Press the camera key fully down, swipe
 (Camera icon) from the lock screen or tap
(Camera icon) from the lock screen or tap  (Camera icon) from the Application screen.
(Camera icon) from the Application screen. - Press the power key twice. Tap Settings > System > Power key behavior > Launch camera switch to enable this function.
- Point your device at an object while the screen is turned off or the lock screen is active and the device is in the landscape orientation. When the viewfinder appears, tap it to view the full screen.
Shutter button
The shutter button is used differently depending on the capturing mode and activated features.
Shutter button overview
Take a photo | ||
Record a video/Resume recording | ||
Pause a video | ||
Stop recording a video | ||
Self-timer is activated | ||
Touch capture is activated | ||
Touch capture and Self-timer are activated |
To change the aspect ratio
- While using the camera, tap
 (Aspect ratio icon).
(Aspect ratio icon). - Select a setting.
To adjust the camera settings
- While using the camera, tap
 (Settings icon).
(Settings icon). - Swipe the list to view the available settings and select a setting.

Note
Available settings depend on the capturing mode selected.
To view, share or edit photos and videos
- When using the camera, tap the thumbnail to open a photo or video.
- Swipe left or right to view your photos and videos.
- Tap the screen to edit a photo or video.
Hint
Your photos and videos are stored in the Album application. See Viewing photos and videos for more options.
Smart launch
You can launch the camera automatically when you point your device at an object.
To use Smart launch
- While using the camera, tap
 (Settings icon).
(Settings icon). - Tap the Smart launch and select an option.
- Point your device at an object while the screen is turned off or the lock screen is active and the device is in the landscape orientation. A viewfinder will appear.
- Tap the viewfinder to view the full screen, and then take the photo.
Capturing modes
You can select capturing modes, such as Manual mode, by tapping Mode.
Note
Available settings depend on the capturing mode selected.
Capturing modes overview
AR effect Take photos with virtual scenes and characters | ||
Bokeh Take photos with a blurred effect | ||
Creative effect Take photos with effects and color filters | ||
Panorama Take wide-angle and panoramic photos | ||
Sound Photo Record a background sound and take a photo at the same time | ||
Manual Take photos with manually adjusted camera settings | ||
Slow motion Add a slow-motion effect after recording a video | ||
Portrait selfie Take better-looking selfies |
To switch between taking photos and videos
- While using the camera, swipe the screen to select a photo or video mode.
To select a capturing mode
- When using the camera, tap Mode and select a capturing mode.
To switch between the main and front camera
- When using the camera, tap
 (Switch camera icon) to switch between the main and front camera.
(Switch camera icon) to switch between the main and front camera.
Hint
You can also switch between cameras by swiping down the camera screen.
To use the zoom
- Pinch in or out on the camera screen.
- Use the volume key.
Hint
If you zoom in three or more times, this can affect image quality. Instead, take the photo without zoom, then crop it.
To take a photo
- Press the camera key.
- Tap the shutter button.
- Double-tap the side sensor.

To record a video
- When using the camera, swipe the screen to select
 (Record icon).
(Record icon). - Press the camera key or tap the shutter button to start or stop recording.
Note
The maximum recording time is 6 hours.
Hint
You can also record a video by double-tapping the side sensor.
To launch the camera and take a photo at the same time
- When using the camera, tap
 (Settings icon), then tap Launch with camera key > Launch and capture.
(Settings icon), then tap Launch with camera key > Launch and capture. - Close the settings menu and exit the camera. The setting is saved for all capturing modes.
- Long press the camera key to launch the camera and take a photo.
To take a photo by tapping the screen
- When using the camera, tap
 (Settings icon), then tap Touch capture > On or Only front camera.
(Settings icon), then tap Touch capture > On or Only front camera. - Close the settings menu. The setting is saved in all capturing modes.
- Tap anywhere on the screen to take a photo.
Hint
This feature can also be used for videos.
To take a photo when recording a video
- When recording a video, tap
 (Camera icon). The photo is taken as soon as you release the shutter button.
(Camera icon). The photo is taken as soon as you release the shutter button.
Self-timer
Use the Self-timer to get more time to prepare for a photo. It also helps to keep your device steady and avoid blurred photos.
To use the Self-timer with the main camera
- While using the camera, tap
 (Self-timer icon) and select a delay time.
(Self-timer icon) and select a delay time. - Press the camera key or tap the shutter button to take a photo. A series of beeps marks the countdown until the photo is taken.