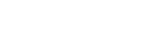Tastiere sul display
Nel dispositivo sono preinstallati svariati provider per l'inserimento del testo.
Nota
Il provider per inserimento del testo predefinito può dipendere dalle impostazioni internazionali o di lingua utilizzate. Uno o più provider per l'inserimento del testo potrebbero non essere disponibili nel proprio paese.
Tastiera SwiftKey®
È possibile immettere testo con la tastiera sul display sfiorando individualmente ogni lettera; in alternativa, è possibile utilizzare la funzione Flow di SwiftKey e scorrere con il dito da una lettera all'altra per formare le parole.

| 1 | Visualizzare numeri e simboli |
| 2 | Cambiare tra lettere minuscole, lettere maiuscole e tutte maiuscole |
| 3 | Accedere alle emoji |
| 4 | Immettere una virgola |
| 5 | Immettere uno spazio |
| 6 | Immettere la punteggiatura |
| 7 | Eliminare |
| 8 | Immettere un ritorno a capo |
Suggerimento
Per maggiori informazioni su SwiftKey, visitare https://swiftkey.com/.
Per visualizzare la tastiera sul display per immettere il testo
- Toccare un campo di immissione del testo.
Per usare la tastiera sul display in orientamento orizzontale
- Quando è visualizzata la tastiera sul display, ruotare il dispositivo lateralmente.
Nota
Potrebbe essere necessario regolare le impostazioni di alcune applicazioni per consentire l'orientamento orizzontale.
Per passare da un'opzione all'altra della tastiera sul display
- Trovare e sfiorare Impostazioni > Sistema > Lingue e immissione > Tastiera sul display.
- Sfiorare Gestisci tastiere, quindi sfiorare l'interruttore per abilitare o disabilitare la tastiera.
Per immettere testo carattere per carattere
- Per immettere un carattere visibile sulla tastiera, sfiorare il carattere.
- Per immettere un carattere variabile, toccare e tenere premuto un normale carattere della tastiera per ottenere un elenco delle opzioni disponibili, quindi selezionare dall'elenco. Per esempio, per immettere "é", toccare e tenere premuto "e" finché non appaiono altre opzioni, quindi tenendo il dito premuto sulla tastiera, trascinare e selezionare "é".
Per immettere un punto
- Una volta immessa una parola, sfiorare due volte la barra dello spazio.
Per immettere testo utilizzando la funzione di input gesto
- Quando viene visualizzata la tastiera sul display, far scorrere un dito da una lettera all'altra per tracciare la parola che si desidera scrivere.
- Al termine dell'immissione di una parola, sollevare il dito. In base alle lettere toccate, appare il suggerimento di una parola.
- Se non viene visualizzata la parola desiderata, sfiorare
 (Icona Backspace) per vedere le altre opzioni ed effettuare una scelta. Se l'opzione desiderata non appare, eliminare l'intera parola e tracciarla nuovamente oppure immetterla sfiorando ogni lettera individualmente.
(Icona Backspace) per vedere le altre opzioni ed effettuare una scelta. Se l'opzione desiderata non appare, eliminare l'intera parola e tracciarla nuovamente oppure immetterla sfiorando ogni lettera individualmente.