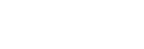Error Messages
-
[It's already running.]
This appears if you try to launch another instance of the software. Use the software that is already running.
-
[Do you want to discard the changes?]
This appears if you try to exit the software while editing camera information. To exit the software, click the [OK] button. To continue editing, click the [Cancel] button.
-
[Enter the IP Address in IPv4 format.]
This appears if the [IP Address] field is not in IPv4 address format or when it is blank when registering camera information. Enter the IP address in IPv4 format in the [IP Address] field.
-
[Enter a number between 0 and 65535 for HTTP Port.]
This appears if the [HTTP Port] field value is not between 0 and 65535 when registering camera information. Enter a value between 0 and 65535 in the [HTTP Port] field.
-
[Authentication error. RTSP Port query requires administrator privileges. Please configure the RTSP Port manually.]
This appears when the RTSP port value cannot be acquired automatically from the camera due to an authentication error when registering camera information. Place a check mark in [Manual] and enter the RTSP port value manually.
-
[Unable to connect to the camera. Please check the following settings.
- IP Address
- HTTP Port
- User
- Password
Also, if your camera has an SSL communication function, make sure that it is set to allow non-SSL communication.]This appears when the RTSP port value cannot be acquired automatically from the camera due to an error, other than an authentication error, when registering camera information. Check that appropriate values have been set for [IP Address], [HTTP Port], [User], and [Password].
If SSL is not enabled on the camera, change the setting to allow non-SSL communication. -
[Enter a number between 0 and 65535 for RTSP Port.]
This appears if the [RTSP Port] field value is not between 0 and 65535 when registering camera information. Enter a value between 0 and 65535 in the [RTSP Port] field.
-
[This camera is in use. Do you want to change the settings?]
This appears if a camera is being used in web conferencing tool when you try to confirm changes made to the camera registration information. To confirm the changes, click the [OK] button. To discard the changes and cancel editing, click the [Cancel] button.
-
[This camera is already registered.]
This appears if you try to register a camera that is already registered. Either use the registered camera or register a different camera.
-
[Camera Standby. Check camera's settings.]
This appears if a camera is in standby state when registering camera information. Release the camera from standby state and then register the information.
-
[Unsupported codec. Check camera's settings.]
This appears if the image codec of the camera is not set to H.264 when registering camera information. Set the image codec of the camera to H.264 and then register the information.
-
[RTSP setting disabled. Check camera's settings.]
This appears if the RTSP streaming function of the camera is turned off when registering camera information. Turn on the RTSP streaming function and then register the information.
-
[Authentication failed. Check User/Password. Or, all the RTSP sessions of the camera are used.]
This appears if the RTSP stream reception test failed when registering camera information. Check that appropriate values have been set for [User] and [Password].
If appropriate values have been set, the maximum number of connections supported by the camera may have been exceeded. Disconnect other devices from the camera and then register the information.
-
[Unknown camera. Make sure that the camera you are connecting is a supported model.]
This appears if you try to register a camera that is not supported by the software. Register a camera supported by the software.
-
[Connection failed. Check camera's condition.]
This appears if a connection with the camera could not be established when registering camera information. See “Frequently Asked Questions”.
-
[%d cameras (more than maximum number) are detected.]
This appears if 113 or more cameras were detected in the [Search] window.
* “%d” indicates the number of detected cameras.