Verbinden mit einem Computer über eine BLUETOOTH-Verbindung (Windows®)
Pairing ist das Verfahren zum gegenseitigen Registrieren der Informationen von BLUETOOTH-Geräten, um sie drahtlos zu verbinden.
Zur Verwendung von mehreren BLUETOOTH-Geräten in Kombination mit dem Lautsprecher führen Sie das folgende Pairing-Verfahren für jedes Gerät aus.
Die Pairing-Informationen der BLUETOOTH-Geräte werden im Lautsprecher gespeichert, wenn der Lautsprecher ausgeschaltet wird.
Unterstützte Betriebssysteme
Windows 11, Windows 10
Führen Sie zuerst Folgendes aus.
-
Stellen Sie Ihren Computer innerhalb von 1 m vom Lautsprecher auf.
-
Schließen Sie den Lautsprecher über ein USB-Netzteil (im Fachhandel erhältlich) an eine Steckdose an. Oder laden Sie den eingebauten Akku ausreichend auf.
-
Beziehen Sie sich auf die mit dem Computer mitgelieferte Bedienungsanleitung.
-
Um plötzliche Lautstärkespitzen vom Lautsprecher zu vermeiden, stellen Sie die Lautstärke Computers und des Lautsprechers niedriger ein oder stoppen Sie die Musikwiedergabe.
-
Schalten Sie den Lautsprecher Ihres Computers ein.
Wenn der Lautsprecher Ihres Computers auf
 (Stumm) gestellt ist, wird kein Klang vom BLUETOOTH-Lautsprecher ausgegeben.
(Stumm) gestellt ist, wird kein Klang vom BLUETOOTH-Lautsprecher ausgegeben.-
Wenn der Lautsprecher Ihres Computers eingeschaltet ist:

-
Mit der Swift Pair-Funktion können Sie einfacherer koppeln. Aktivieren Sie die Swift Pair-Funktion, um die Swift Pair-Funktion zu nutzen.
Bei Windows 11
Klicken Sie auf die Schaltfläche [Start] - [Settings] - [Bluetooth & devices] - [Devices] - [Show notifications to connect using Swift Pair], um die Swift Pair-Funktion einzuschalten.
Bei Windows 10 (Version 1803 oder aktueller)
Klicken Sie auf die Scahltfläche [Start] - [Settings] - [Devices] - [Bluetooth & other devices] und wählen Sie das Kontrollkästchen für [Show notifications to connect using Swift Pair].
-
Schalten Sie den Lautsprecher ein.
Sie hören den Benachrichtigungston aus dem Lautsprecher und die Statusanzeige beginnt langsam weiß zu blinken.
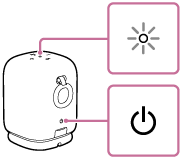
-
Prüfen Sie die
 (BLUETOOTH)-Anzeige auf Aktivität.
(BLUETOOTH)-Anzeige auf Aktivität.Wenn die Anzeige doppelt blinkt
Wenn der Lautsprecher zum ersten Mal nach dem Kauf mit einem BLUETOOTH-Gerät gekoppelt oder nach dem Initialisieren des Lautsprechers (der Lautsprecher hat keine Pairing-Informationen), schaltet der Lautsprecher automatisch auf Pairing-Modus, wenn er eingeschaltet wird. Gehen Sie zu Schritt 4 weiter.
Wenn die Anzeige langsam blinkt
Der Lautsprecher sucht nach BLUETOOTH-Verbindungen.
-
Um den Lautsprecher mit einem zweiten oder nachfolgenden BLUETOOTH-Gerät zu koppeln (wenn der Lautsprecher Pairing-Informationen von anderen BLUETOOTH-Geräten hat), fahren Sie mit Schritt 3 fort.
-
Um den Lautsprecher wieder mit einem der BLUETOOTH-Geräte zu verbinden, die zuvor mit dem Lautsprecher gekoppelt wurden, fahren Sie mit Schritt 7 fort.
Der Lautsprecher wird automatisch mit dem Computer verbunden, indem die BLUETOOTH-Funktion am Computer eingeschaltet wird.
Je nach BLUETOOTH-Gerät kann der Lautsprecher direkt nach dem Einschalten wieder mit dem Gerät verbunden werden. Einzelheiten siehe mit Ihrem BLUETOOTH-Gerät mitgelieferte Bedienungsanleitung.
Wenn die Anzeige weiter leuchtet
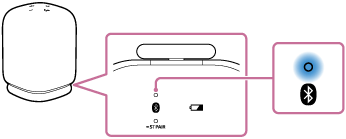
Der Lautsprecher ist bereits mit einem der BLUETOOTH-Geräte verbunden.
Um den Lautsprecher mit einem anderen BLUETOOTH-Gerät zu verbinden, führen Sie eine der folgenden Aktionen durch:
-
Um den Lautsprecher mit einem zweiten oder nachfolgenden BLUETOOTH-Gerät zu koppeln (wenn der Lautsprecher Pairing-Informationen von anderen BLUETOOTH-Geräten hat), fahren Sie mit Schritt 3 fort.
-
Um den Lautsprecher wieder mit einem der BLUETOOTH-Geräte zu verbinden, die zuvor mit dem Lautsprecher gekoppelt wurden, fahren Sie mit Schritt 7 fort.
Der Lautsprecher wird automatisch mit dem Computer verbunden, indem die BLUETOOTH-Funktion am Computer eingeschaltet wird.
-
-
Drücken Sie die
 (BLUETOOTH)-Taste.
(BLUETOOTH)-Taste.Sie hören die Sprachführung (Pairing) vom Lautsprecher und die
 (BLUETOOTH)-Anzeige beginnt doppelt zu blinken (Pairing-Modus).
(BLUETOOTH)-Anzeige beginnt doppelt zu blinken (Pairing-Modus). -
Wecken Sie den Computer auf, wenn sich der Computer im Standby- (Energiesparen) oder Ruhemodus befindet.
-
Befolgen Sie die Anweisungen im Pop-up-Menü, das auf dem Computer erscheint, um die Swift Pair-Funktion zu nutzen.
Nach Abschluss der Kopplung wird eine BLUETOOTH-Verbindung automatisch hergestellt. Gehen Sie zu Schritt 8 weiter.
Um eine BLUETOOTH-Verbindung herzustellen, ohne die Swift Pair-Funktion zu nutzen, fahren Sie fort mit Schritt 6.
-
Registrieren Sie den Lautsprecher auf dem Computer.
Bei Windows 11
-
Klicken Sie auf die Schaltfläche [Start] und dann auf [Settings].
-
Klicken Sie auf [Bluetooth & devices].
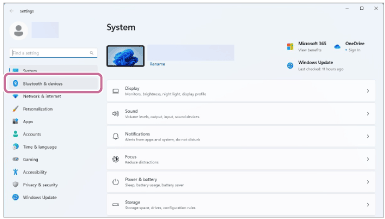
-
Klicken Sie auf den [Bluetooth]-Schalter, um die BLUETOOTH-Funktion einzuschalten, und klicken Sie dann auf [Add device].
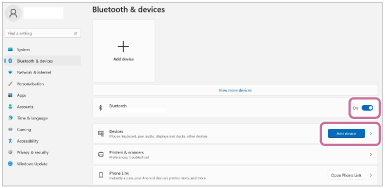
-
Klicken Sie auf [Bluetooth].
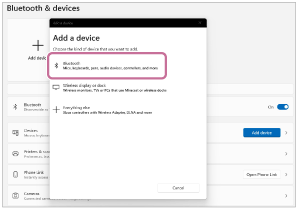
-
Wählen Sie [LinkBuds Speaker].
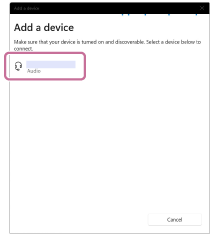
Wenn ein Passkey* erforderlich ist, geben Sie „0000“ ein.
Wenn [LinkBuds Speaker] nicht erscheint, wiederholen Sie das Verfahren ab Schritt 3.
* Der Passkey kann auch „Passcode“, „PIN-Code“, „PIN-Nummer“ oder „Passwort“ genannt werden.
-
Nach dem Pairing wird die BLUETOOTH-Verbindung automatisch hergestellt, und [Connected music] oder [Connected voice, music] wird auf dem Bildschirm angezeigt. Gehen Sie zu Schritt 8 weiter.
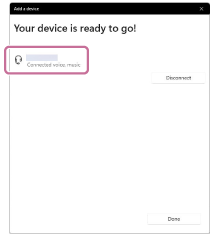
Bei Windows 10
-
Klicken Sie auf die Schaltfläche [Start] und dann auf [Settings].
-
Klicken Sie auf [Devices].
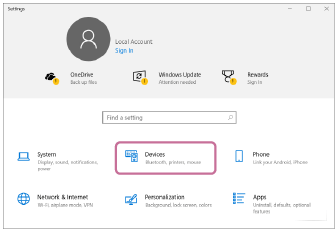
-
Klicken Sie auf die [Bluetooth & other devices]-Registerkarte, klicken Sie auf den [Bluetooth]-Schalter, um die BLUETOOTH-Funktion einzuschalten, und klicken Sie dann auf [Add Bluetooth or other device].
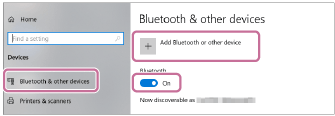
-
Klicken Sie auf [Bluetooth].
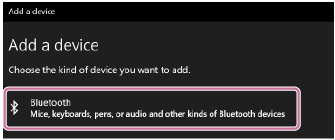
-
Wählen Sie [LinkBuds Speaker].
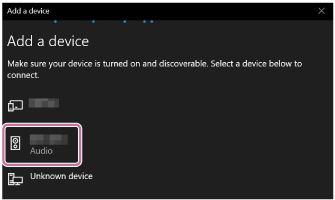
Wenn ein Passkey* erforderlich ist, geben Sie „0000“ ein.
Wenn [LinkBuds Speaker] nicht erscheint, wiederholen Sie das Verfahren ab Schritt 3.
* Der Passkey kann auch „Passcode“, „PIN-Code“, „PIN-Nummer“ oder „Passwort“ genannt werden.
-
Nach dem Pairing wird die BLUETOOTH-Verbindung automatisch hergestellt, und [Connected music] oder [Connected voice, music] wird auf dem Bildschirm angezeigt. Gehen Sie zu Schritt 8 weiter.
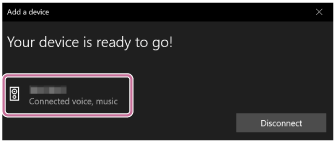
-
-
Wählen Sie den Lautsprecher auf dem Computer aus.
Bei Windows 11
-
Klicken Sie auf die Schaltfläche [Start] und dann auf [Settings].
-
Klicken Sie auf [Bluetooth & devices].
-
Wählen Sie [LinkBuds Speaker] und klicken Sie auf [Connect].
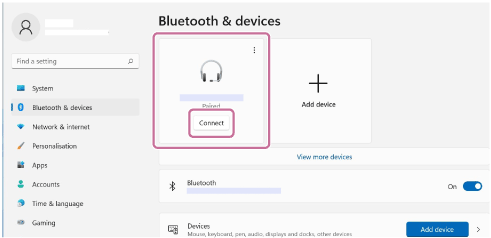
Das Symbol auf dem Bildschirm kann sich von dem unterscheiden, das Sie tatsächlich sehen.
Wenn eine BLUETOOTH-Verbindung hergestellt ist, wird [Connected music] oder [Connected voice, music] auf dem Bildschirm angezeigt. Gehen Sie zu Schritt 8 weiter.
Bei Windows 10
-
Klicken Sie auf die Schaltfläche [Start] und dann auf [Settings].
-
Klicken Sie auf [Devices].
-
Wählen Sie [LinkBuds Speaker] unter [Audio] auf der Registerkarte [Bluetooth & other devices] aus und klicken Sie dann auf [Connect].
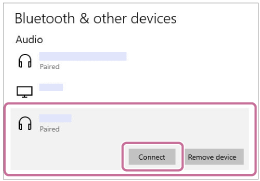
Das Symbol auf dem Bildschirm kann sich von dem unterscheiden, das Sie tatsächlich sehen.
Wenn eine BLUETOOTH-Verbindung hergestellt ist, wird [Connected music] oder [Connected voice, music] auf dem Bildschirm angezeigt. Gehen Sie zu Schritt 8 weiter.
-
-
Folgen Sie den Anweisungen auf dem Bildschirm, um eine BLUETOOTH-Verbindung herzustellen.
Wenn die BLUETOOTH-Verbindung hergestellt wird, hören Sie einen Benachrichtigungston vom Lautsprecher, und die Aktivität der
 (BLUETOOTH)-Anzeige wechselt von blinkendem auf ständig leuchtenden Zustand.
(BLUETOOTH)-Anzeige wechselt von blinkendem auf ständig leuchtenden Zustand.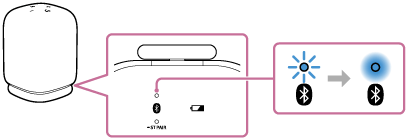
Wenn der Verbindungsversuch fehlschlägt, wiederholen Sie den Vorgang ab Schritt 3.
Tipp
-
Die obigen Anweisungen auf dem Computer sind als Beispiel angegeben. Einzelheiten siehe mit Ihrem Computer mitgelieferte Bedienungsanleitung. Außerdem können nicht alle Computer getestet und für kompatibel mit dem obigen Verfahren befunden werden, und das Verfahren ist nicht auf selbstgebaute Computer anwendbar.
-
Mit der „Sony | Sound Connect“-App können Sie die BLUETOOTH-Verbindungen herstellen/trennen, BLUETOOTH-Geräte abkoppeln und mehr.
-
Der Lautsprecher kann mit bis zu 2 BLUETOOTH Geräten gleichzeitig verbunden werden. (Mehrpunkt-Verbindung)
Hinweis
-
Der Pairing-Modus des Sprechers wird nach etwa 5 Minuten aufgehoben, und die
 (BLUETOOTH)-Anzeige blinkt langsam. Wenn jedoch der Lautsprecher keine Pairing-Informationen hat, wie werkseitige Einstellungen, wird der Pairing-Modus nicht freigegeben. Wenn der Pairing-Modus vor Beendigung des Vorgangs aufgehoben wird, wiederholen Sie ab Schritt 3.
(BLUETOOTH)-Anzeige blinkt langsam. Wenn jedoch der Lautsprecher keine Pairing-Informationen hat, wie werkseitige Einstellungen, wird der Pairing-Modus nicht freigegeben. Wenn der Pairing-Modus vor Beendigung des Vorgangs aufgehoben wird, wiederholen Sie ab Schritt 3. -
Sobald BLUETOOTH-Geräte gekoppelt sind, ist es nicht nötig, das Pairing erneut auszuführen, ausgenommen in den folgenden Fällen:
-
Pairing-Informationen wurden nach Reparatur usw. gelöscht.
-
Der Lautsprecher ist bereits mit 8 Geräten gekoppelt und ein weiteres Gerät soll gekoppelt werden.
Der Lautsprecher kann mit bis zu 8 Geräten gekoppelt werden. Wenn ein neues Gerät zusätzlich zu 8 gekoppelten Geräten gekoppelt wird, dann werden die Pairing-Informationen des frühesten Geräts, das über die BLUETOOTH-Verbindung angeschlossen wurde, durch die Informationen des neuen ersetzt.
-
Die Pairing-Informationen mit dem Lautsprecher wurden von dem BLUETOOTH-Gerät gelöscht.
-
Der Lautsprecher wird initialisiert.
Alle Pairing-Informationen werden gelöscht. Wenn Sie den Lautsprecher initialisieren, kann er nicht in der Lage sein, die Verbindung mit Ihrem Computer herzustellen. In diesem Fall löschen Sie die Pairing-Informationen des Lautsprechers auf Ihrem Computer, und führen Sie dann den Pairing-Vorgang erneut aus.
-
-
Der Lautsprecher kann mit mehreren Geräten gekoppelt werden, kann aber nur Musik von einem gekoppelten Gerät zur Zeit abspielen.
-
Der Passkey des Lautsprechers ist „0000“. Wenn ein Passkey neben „0000“ auf dem BLUETOOTH-Gerät eingestellt ist, kann Pairing nicht mit dem Lautsprecher ausgeführt werden.
-
Bei Verwendung der Funktion Stereopaar können Sie die Mehrpunkt-Verbindung nicht verwenden.
