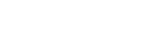パソコンとBluetooth接続する
ペアリングとは、Bluetooth機器(パソコンも含む)を無線で接続するために、それぞれの機器の情報を相互に登録することをいいます。はじめてワイヤレススピーカーとパソコンをBluetooth接続するときは、最初にペアリングを行う必要があります。以下の手順を行ってください。
また、スピーカーを操作する前に、必ず以下をご確認ください。
-
パソコンにBluetooth機能が搭載されているか確認する。
-
スピーカーから1 m以内の距離にパソコンを近づける。
-
接続するパソコンの取扱説明書を用意する。
-
パソコンで音楽を再生している場合は、停止する。
-
スピーカーから突然大きな音が出ることを防ぐため、接続するパソコンとスピーカーの音量を小さくする。パソコンによっては、スピーカーとBluetooth接続した後に音楽を再生すると、パソコンの音量がスピーカーの音量に同期することがあります。
- パソコンでスピーカーを検索する準備を行う。
- Windows 10をお使いの場合
- 画面右下の
 (アクションセンター)を選択し、[Bluetooth]を選択する。
(アクションセンター)を選択し、[Bluetooth]を選択する。

- Windows 8.1をお使いの場合
- [スタート]を右クリックして表示されたメニューから[コントロール パネル]を選択する。

- 「すべてのコントロール パネル項目」画面が表示されたら、[デバイスとプリンター]を選択する。
「すべてのコントロール パネル項目」ではなく「コントロール パネル」画面が表示された場合は、画面右上の「表示方法」から[大きいアイコン]または[小さいアイコン]を選択してください。
- Windows 7をお使いの場合
- [スタート]ボタンをクリックし、[デバイスとプリンター]を選択する。

- スピーカーをWi-Fiでネットワークに接続した後、
 (Bluetooth)/PAIRINGボタンを長押ししてペアリングモードにする。
(Bluetooth)/PAIRINGボタンを長押ししてペアリングモードにする。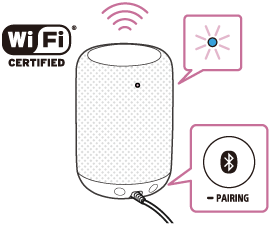
- パソコンでスピーカーを検索する。
- Windows 10をお使いの場合
- 画面右下の
 (アクションセンター)を選択し、[接続]を選択する。
(アクションセンター)を選択し、[接続]を選択する。

- スピーカーの名前を選択する。

スピーカーの名前が画面に表示されない場合は、もう一度手順
 から操作してください。
から操作してください。ペアリングが完了すると、自動的にBluetooth接続が行われて「音楽に接続済み」と表示されます。
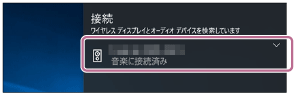
- Windows 8.1またはWindows 7をお使いの場合
- [デバイスの追加]をクリックする。
Windows 8.1:

Windows 7:

- スピーカーの名前を選択し、[次へ]をクリックする。
Windows 8.1:

Windows 7:

パスキー(*)の入力を求める画面が表示された場合は、「0000」と入力してください。
スピーカーの名前が画面に表示されない場合は、もう一度手順
 から操作してください。
から操作してください。* パスキーは、「パスコード」や「PINコード」、「PINナンバー」、「パスワード」などと呼ばれることもあります。
- 次の画面が表示された場合は、[閉じる]をクリックしてください。
ドライバーのインストールが始まります。
Windows 8.1:

Windows 7:

- スピーカーをコンピューターに登録する。
- Windows 10をお使いの場合
- ペアリングが完了すると、自動的にBluetooth接続が行われて「音楽に接続済み」と表示されます。手順
 に進んでください。
に進んでください。
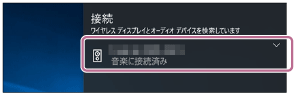
- Windows 8.1をお使いの場合
- 「デバイス」にあるスピーカーの名前を右クリックし、表示されたメニューから[サウンドの設定]を選択する。

- 「サウンド」画面でスピーカーの名前が表示されていることを確認する。
-
スピーカーの名前に緑のチェックマークが付いている場合は、手順
 に進んでください。
に進んでください。

- スピーカーの名前に緑のチェックマークが付いていない場合は、次の手順3に進んでください。
-
スピーカーの名前が表示されない場合は、「サウンド」画面上を右クリックし、表示されたメニューから[無効なデバイスの表示]を選択してください。その後、次の手順3に進んでください。

-
- スピーカーの名前を右クリックし、表示されたメニューから[接続]を選択する。

スピーカーが接続されると、「サウンド」画面のスピーカーの名前に緑のチェックマークが表示されます。手順
 に進んでください。
に進んでください。
[接続]がグレーで表示されて選択できない場合は、緑のチェックマークが付いている[規定のデバイス]を右クリックし、[無効化]を選択してください。

- Windows 7をお使いの場合
- 「デバイス」にあるスピーカーの名前をダブルクリックする。

- [音楽を聴く]をクリックする。

スピーカーが接続されると、緑のチェックマークが表示されます。

- 画面の指示に従って操作し、Bluetooth接続を行う。
Bluetoothランプが消灯します。
ヒント
-
上記で説明した手順は一例です。詳しくは、お使いのパソコンの取扱説明書をご覧ください。
-
スピーカーとパソコンがBluetooth接続しているときも、他のBluetooth機器とスピーカーをペアリングさせて接続することができます。他の機器と接続した場合は、接続中のパソコンとの接続は切断されます。
-
一度Bluetooth接続を行った機器とは、機器のBluetooth機能が有効であれば、スピーカーの
 (Bluetooth)/PAIRINGボタンを押すだけで再接続することができます。
(Bluetooth)/PAIRINGボタンを押すだけで再接続することができます。
ご注意
-
スピーカーをペアリングモードにしてから、接続が行われないまま約3分経過すると、ペアリングモードが解除され、Bluetoothランプが消灯します。
しかし、スピーカーがペアリング情報を保存できなかった場合、ペアリングモードは解除されません。
上記の手順が完了する前にスピーカーのペアリングモードが解除された場合は、もう一度手順2からやり直してください。
-
一度スピーカーとパソコンをペアリングした場合は、2回目以降の接続時にペアリングを行う必要はありませんが、以下の場合はペアリングをやり直してください。
-
修理などを行った際にペアリング情報が消去されてしまった場合
-
パソコン上で、スピーカーのペアリング情報を削除した場合
-
スピーカーを初期化した場合
すべての機器のペアリング情報は削除されます。
-
-
スピーカーは複数の機器とペアリングできますが、ペアリングした機器と一度にBluetooth接続できる機器は1台のみになります。
- スピーカーのパスキーは「0000」に固定されています。パスキーが「0000」でないパソコンとペアリングすることはできません。