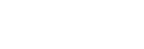Selecionar o método de ligação à rede Wi-Fi
Selecione o método de ligação apropriado para o seu ambiente de rede a partir de baixo. Faça o seguinte antes de começar.
-
Verifique se a função de rede Wi-Fi está ligada.
Se o indicador NETWORK piscar continuamente quando mudar a coluna para o modo NETWORK, ligue a função de rede Wi-Fi. - Aproxime a coluna do router sem fios.
Ligue a uma rede Wi-Fi utilizando o SongPal
Transfira o SongPal para o seu smartphone, iPhone, etc. Esta aplicação oferece configuração de ligação Wi-Fi com a coluna e permite-lhe selecionar/reproduzir música num servidor DLNA (como um PC).
Para obter detalhes, consulte “Ligar a uma rede Wi-Fi utilizando o SongPal (Smartphone)” ou “Ligar a uma rede Wi-Fi utilizando o SongPal (iPhone/iPod touch)”.
Ligar a uma rede Wi-Fi utilizando o botão Wi-Fi Protected Setup (WPS) do router sem fios
Se o seu router sem fios tiver um botão Wi-Fi Protected Setup (WPS), ligue à rede Wi-Fi através deste método.
Para verificar se o seu router sem fios é compatível com Wi-Fi Protected Setup (WPS), consulte as instruções de operação do seu router.
Para obter detalhes, consulte “Ligar a uma rede Wi-Fi utilizando o botão Wi-Fi Protected Setup (WPS) do router sem fios”.
Ligar a uma rede Wi-Fi utilizando um PC
Se o seu router sem fios não incluir um botão Wi-Fi Protected Setup (WPS), ligue esta coluna ao seu PC sem fios e, em seguida, ligue a coluna à rede Wi-Fi.
A coluna deve ser inicializada para as predefinições de fábrica para esta ligação.
Para obter detalhes, consulte “Ligar a uma rede Wi-Fi utilizando um PC ligado sem fios (Modern UI) / (Windows 7/Windows 8.1)” ou “Ligar a uma rede Wi-Fi utilizando um computador ligado sem fios (Mac)”.
Sugestão
- Se o seu router sem fios tiver um botão Wi-Fi Protected Setup (WPS), pode ligar à rede Wi-Fi através deste método. Para saber mais, consulte as instruções de operação fornecidas com o seu router sem fios.