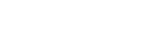パソコンをBLUETOOTH®接続する(Windows)
BLUETOOTH接続したい機器を登録しておく操作をペアリング(機器登録)といいます。
ネックバンドスピーカーと組み合わせて使う場合は、BLUETOOTH接続したい機器ごとに必ずペアリングが必要です。
対応OS
Windows 10、Windows 8.1
操作をはじめる前に、以下をご確認ください。
-
パソコンから1 m以内の距離にネックバンドスピーカーを近づける。
-
内蔵充電池が充分に充電されている。
-
接続するパソコンの取扱説明書を準備する。
-
ネックバンドスピーカーから突然大きな音が出ることを防ぐため、接続するパソコンとネックバンドスピーカーの音量を小さくする。または、音楽再生を停止する。
-
パソコンのスピーカーをONモードに設定する。
パソコンのスピーカーが
 「消音(OFF)」モードになっていると、ネックバンドスピーカーからも音が出ません。
「消音(OFF)」モードになっていると、ネックバンドスピーカーからも音が出ません。 -
パソコンのスピーカーがONモードの状態

-
- ネックバンドスピーカーをペアリングモードにする。
お買い上げ時、ネックバンドスピーカーは付属のトランスミッターとペアリングされた状態になっています。
2台⽬以降のBLUETOOTH機器とペアリングを⾏う場合(ネックバンドスピーカーに他の機器のペアリング情報がある場合)は、電源オフの状態から、音声ガイダンス(ブルートゥース ペアリングモード)が流れるまで、
 (電源)/
(電源)/ (BLUETOOTH)ボタンを約5秒間押し続けます。
(BLUETOOTH)ボタンを約5秒間押し続けます。ペアリングモードになり、ランプ(青)が2回ずつ点滅します。
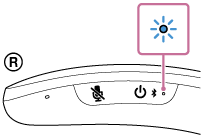
ご注意
-
 (電源)/
(電源)/ (BLUETOOTH)ボタンを約2秒間押した時点で、音声ガイダンス(電源が入りました)が流れますが、そのままボタンを押し続けてください。
(BLUETOOTH)ボタンを約2秒間押した時点で、音声ガイダンス(電源が入りました)が流れますが、そのままボタンを押し続けてください。
-
- パソコンでネックバンドスピーカーを登録する。
Windows 10の場合
-
[スタート]ボタン –[設定]の順にクリックする。
-
[デバイス]をクリックする。
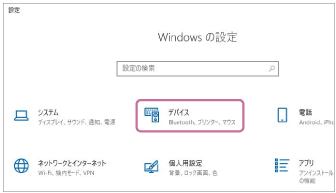
-
[Bluetoothとその他のデバイス]タブの「Bluetooth」スイッチをクリックしてBLUETOOTH機能をオンにし、[Bluetoothまたはその他のデバイスを追加する]をクリックする。
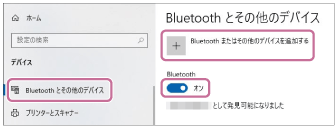
-
[Bluetooth]をクリックする。
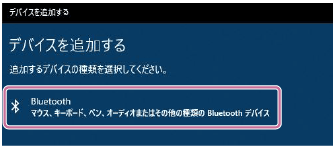
-
[SRS-NS7]を選ぶ。
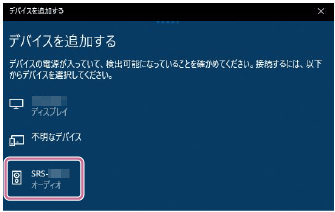
画面に[SRS-NS7]が表示されない場合は、もう一度手順
 から操作してください。
から操作してください。 -
ペアリング後、自動で接続して、[音楽に接続済み]もしくは[音声、音楽に接続済み] と表示されます。手順
 へ進んでください。
へ進んでください。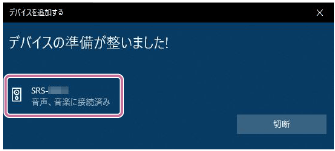
Windows 8.1の場合
-
[スタート]ボタンを右クリックし、[コントロールパネル]をクリックする。
[すべてのコントロールパネル項⽬]が表⽰されるので、[デバイスとプリンター]を選びます。
[すべてのコントロールパネル項⽬]ではなく[コントロールパネル]画⾯が表⽰される場合は、画⾯右上の[表示方法]で[⼤きいアイコン]または[⼩さいアイコン]を選択してください。
-
[デバイスの追加]をクリックする。
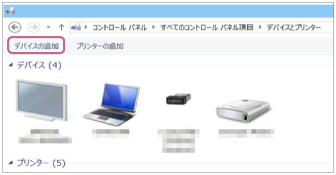
-
[SRS-NS7]を選び[次へ]をクリックする。
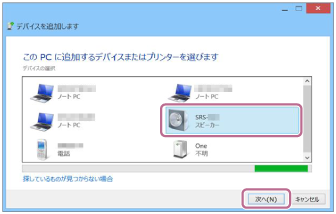
画面に[SRS-NS7]が表示されない場合は、もう一度手順
 から操作してください。
から操作してください。 -
下記の画面が表示されたら[閉じる]をクリックする。
パソコンへのドライバーのインストールが始まります。
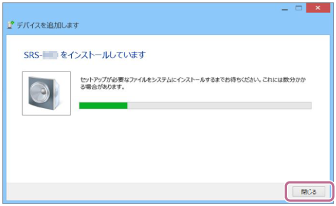
インストール中は[SRS-NS7]アイコンの左下に「
 」マークが表示されます。「
」マークが表示されます。「 」マークが消えたら、ドライバーのインストールは完了です。次の手順
」マークが消えたら、ドライバーのインストールは完了です。次の手順 -5へ進んでください。
-5へ進んでください。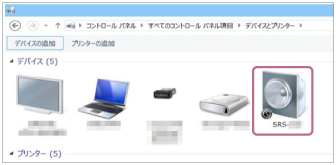
パソコンによっては、インストールに時間がかかることがあります。ドライバーのインストールに一定の時間がかかると、ネックバンドスピーカーの電源が自動電源オフ機能により自動的に切れます。この場合はもう一度ネックバンドスピーカーの電源を入れ直してください。
-
[デバイス]の[SRS-NS7]を右クリックし、表示されたメニューから[サウンドの設定]を選択する。
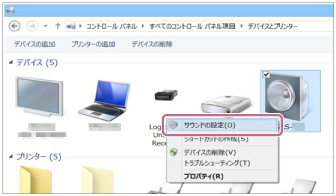
-
[サウンド]画面の[SRS-NS7ステレオ]を確認する。
-
[SRS-NS7ステレオ]にチェックマーク(緑色)が付いていたら、手順
 へ進んでください。
へ進んでください。 
-
[SRS-NS7ステレオ]にチェックマーク(緑色)が付いていない場合は、次の手順
 -7へ進んでください。
-7へ進んでください。 -
[SRS-NS7ステレオ]が表示されない場合は、[サウンド]画面で右クリックし、表示されたメニューから[無効なデバイスの表示]を選択して、次の手順
 -7へ進んでください。
-7へ進んでください。
-
-
[SRS-NS7ステレオ]を右クリックし、表示されたメニューから[接続]を選択する。
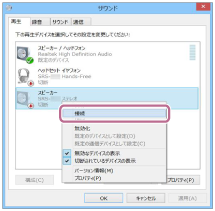
接続が完了すると、[サウンド]画面の[SRS-NS7ステレオ]にチェックマークが表示されます。手順
 へ進んでください。
へ進んでください。
[SRS-NS7ステレオ]の[接続]が押せない場合は、現在チェックマーク(緑色)が表示されている[既存のデバイス]の[無効化]を選択してください。
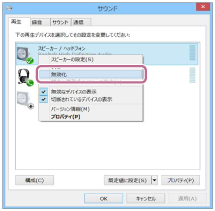
-
- 画面の指示に従って操作し、BLUETOOTH接続する。
BLUETOOTH接続が完了すると、ネックバンドスピーカーから音声ガイダンス(ブルートゥース接続しました)が流れ、ランプ(青)が点滅します。
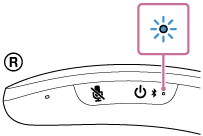
接続されない場合は、もう一度手順
 から操作してください。
から操作してください。
ヒント
-
上記の操作は一例です。詳しくはお使いのパソコンの取扱説明書をご覧ください。ただし、すべてのパソコンで動作を保証するものではありません。また、自作パソコンは動作保証対象外です。
-
接続するとき、[SRS-NS7]と[LE_SRS-NS7]が表⽰される場合は、[SRS-NS7]を選んでください。
[LE_SRS-NS7]が先に表⽰されますが、[SRS-NS7]が表⽰されるまでお待ちください。
[SRS-NS7]が表⽰されるまでに、約30秒〜1分間ほど時間がかかる場合があります。
[SRS-NS7]が表⽰されない場合は、もう一度手順
 から操作してください。
から操作してください。 -
Windows 10またはWindows 8.1でパスキーを要求された場合は「0000」を入力してください。
パスキーは、パスコード、PINコード、PINナンバー、パスワードなどと呼ばれる場合があります。
ご注意
-
ネックバンドスピーカーのペアリングモードは約5分で解除され、ランプ(青)が遅い点滅に変わります。⼿順が完了する前にネックバンドスピーカーのペアリングモードが解除されてしまった場合は、もう⼀度⼿順
 から操作してください。
から操作してください。 -
一度ペアリングすれば再びペアリングする必要はありませんが、以下の場合は再度ペアリングが必要です。
-
修理を行ったなど、ペアリング情報が消去されてしまったとき。
-
9台以上の機器をペアリングしたとき。
ネックバンドスピーカーは合計8台までのBLUETOOTH機器をペアリングすることができます。8台分をペアリングした後新たな機器をペアリングすると、8台の中でBLUETOOTH接続した日時が最も古い機器のペアリング情報が、新たな機器の情報で上書きされます。
-
接続相手の機器から、ネックバンドスピーカーとのペアリング情報が削除されたとき。
-
ネックバンドスピーカーを初期化したとき。
トランスミッター以外のBLUETOOTH機器とのペアリング情報がすべて削除されます。ネックバンドスピーカーを初期化すると、パソコンとBLUETOOTH接続できなくなる場合があります。この場合は、パソコン側のネックバンドスピーカーのペアリング情報を削除して、ペアリングをやり直してください。
-
-
ネックバンドスピーカーは複数の機器とペアリングできますが、それらを同時に再生することはできません。