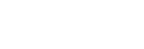パソコンをBLUETOOTH接続する(Windows)
BLUETOOTH接続したい機器を登録しておく操作をペアリング(機器登録)といいます。
初めてスピーカーと組み合わせて使う場合は、最初にペアリングしてください。また、2台目以降の機器とペアリングする場合も同じ手順を行ってください。
対応OS
Windows 10、Windows 8.1、Windows 8、Windows 7 SP1
操作をはじめる前に、以下をご確認ください。
- スピーカーから1 m以内の距離にパソコンを近づける。
- スピーカーが市販のUSB ACアダプターを使用して電源コンセントに接続されているか、起動中のパソコンに接続されている。または、内蔵充電池が充分に充電されている。
- 接続するパソコンの取扱説明書を準備する。
- スピーカーから突然大きな音が出ることを防ぐため、接続するパソコンとスピーカーの音量を小さくする。
- パソコンでスピーカーを検索する準備をする。
Windows 10の場合
画面右下のタスクバーで[
 (アクションセンター)]–[接続]の順に選択する。
(アクションセンター)]–[接続]の順に選択する。
Windows 8.1の場合
[スタート]ボタンを右クリックし、[コントロールパネル]をクリックする。
[すべてのコントロールパネル項目]が表示されるので、[デバイスとプリンター]を選ぶ。
[すべてのコントロールパネル項目]ではなく[コントロールパネル]画面が表示される場合は、画面右上の[表示方法]で[大きいアイコン]または[小さいアイコン]を選択してください。
Windows 7の場合
[スタート]ボタン –[デバイスとプリンター]の順にクリックする。
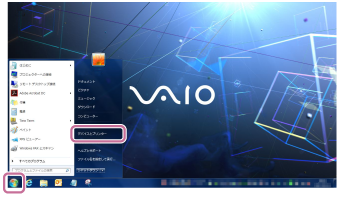
- スピーカーの電源を入れる。
 (電源)ランプが白色*1に点灯します。
(電源)ランプが白色*1に点灯します。
 (BLUETOOTH)ランプが青色に点滅します。
(BLUETOOTH)ランプが青色に点滅します。*1
 (電源)ランプの色はサウンドモードによって異なります。詳細は以下のトピックをご確認ください。
(電源)ランプの色はサウンドモードによって異なります。詳細は以下のトピックをご確認ください。
ランプ表示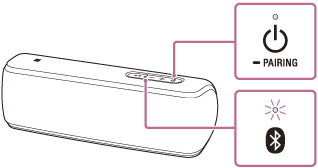
- ご購入後に初めてBLUETOOTH機能を使うときなど、スピーカーにペアリング情報がない状態では、
 (電源)ボタン/
(電源)ボタン/ PAIRINGボタンを押しただけで、
PAIRINGボタンを押しただけで、 (BLUETOOTH)ランプが自動的に速く点滅して、スピーカーがペアリングモードになります。その場合は手順
(BLUETOOTH)ランプが自動的に速く点滅して、スピーカーがペアリングモードになります。その場合は手順 へ進んでください。
へ進んでください。 - 近くに前回接続していたBLUETOOTH機器があるときは、
 (電源)ボタン/
(電源)ボタン/ PAIRINGボタンを押しただけで、自動的にスピーカーが前回接続していた機器に接続されて、
PAIRINGボタンを押しただけで、自動的にスピーカーが前回接続していた機器に接続されて、 (BLUETOOTH)ランプが点灯することがあります。その場合は、接続されたBLUETOOTH機器のBLUETOOTH機能をオフにするか、電源を切ってください。
(BLUETOOTH)ランプが点灯することがあります。その場合は、接続されたBLUETOOTH機器のBLUETOOTH機能をオフにするか、電源を切ってください。
- ご購入後に初めてBLUETOOTH機能を使うときなど、スピーカーにペアリング情報がない状態では、
-
 (電源)ボタン/
(電源)ボタン/ PAIRINGボタンを、スピーカーから音声ガイダンスが流れ、
PAIRINGボタンを、スピーカーから音声ガイダンスが流れ、 (BLUETOOTH)ランプが青色に速く点滅しはじめるまで押し続ける。
(BLUETOOTH)ランプが青色に速く点滅しはじめるまで押し続ける。 スピーカーがペアリングモードになります。
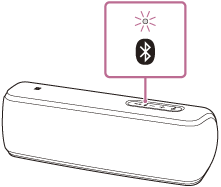
- パソコンでスピーカーを検索する。
パソコンをBLUETOOTH接続する
- 画面右下のアクションセンターで、[接続]を選択する。
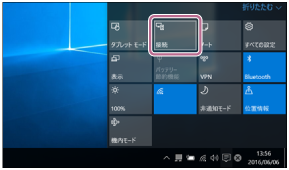
- [SRS-XB31]を選択する。

画面に[SRS-XB31]が表示されない場合は、もう一度手順
 から操作してください。
から操作してください。ペアリング後、自動で接続して、[音楽に接続済み]と表示されます。手順
 へ進んでください。
へ進んでください。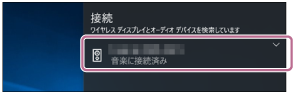
- [デバイスの追加]をクリックする。
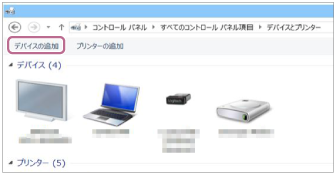
- [SRS-XB31]を選び[次へ]をクリックする。
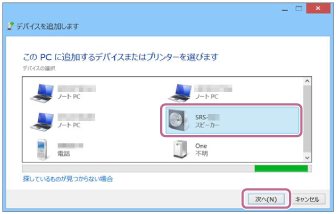
パスキー*2を要求された場合は「0000」を入力してください。
画面に[SRS-XB31]が表示されない場合は、もう一度手順
 から操作してください。
から操作してください。*2 パスキーは、パスコード、PINコード、PINナンバー、パスワードなどと呼ばれる場合があります。
- 下記の画面が表示されたら[閉じる]をクリックする。
パソコンへのドライバーのインストールが始まります。

インストール中は[SRS-XB31]アイコンの左下に「
 」マークが表示されます。「
」マークが表示されます。「 」マークが消えたら、ドライバーのインストールは完了です。次の手順
」マークが消えたら、ドライバーのインストールは完了です。次の手順 へ進んでください。
へ進んでください。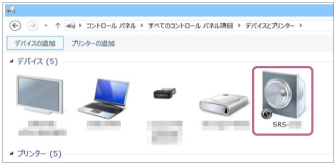
パソコンによっては、インストールに時間がかかることがあります。ドライバーのインストールに一定の時間がかかると、スピーカーの電源がオートパワーオフ(Auto Standby)機能により自動的に切れます。この場合はもう一度スピーカーの電源を入れ直してください。
- 画面右下のアクションセンターで、[接続]を選択する。
- パソコンにスピーカーを登録する。
Windows 10の場合
ペアリング後、自動で接続して、[音楽に接続済み]と表示されます。手順
 へ進んでください。
へ進んでください。Windows 8.1の場合
- [デバイス]の[SRS-XB31]を右クリックし、表示されたメニューから[サウンドの設定]を選択する。
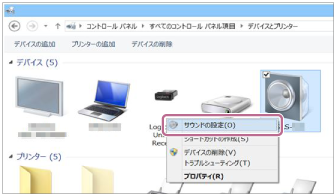
- [サウンド]画面の[SRS-XB31ステレオ]を確認する。
- [SRS-XB31ステレオ]にチェックマーク(緑色)が付いていたら、手順
 へ進んでください。
へ進んでください。

- [SRS-XB31ステレオ]にチェックマーク(緑色)が付いていない場合は、次の手順3へ進んでください。
- [SRS-XB31ステレオ]が表示されない場合は、[サウンド]画面で右クリックし、表示されたメニューから[無効なデバイスの表示]を選択して、次の手順3へ進んでください。

- [SRS-XB31ステレオ]にチェックマーク(緑色)が付いていたら、手順
- [SRS-XB31ステレオ]を右クリックし、表示されたメニューから[接続]を選択する。

接続が完了すると、[サウンド]画面の[SRS-XB31ステレオ]にチェックマークが表示されます。手順
 へ進んでください。
へ進んでください。
[SRS-XB31ステレオ]の[接続]が押せない場合は、現在チェックマーク(緑色)表示されている[既存のデバイス]の[無効化]を選択してください。
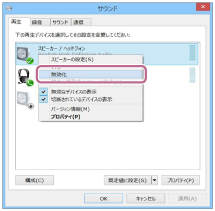
Windows 7の場合
- [デバイス]の[SRS-XB31]をダブルクリックする。
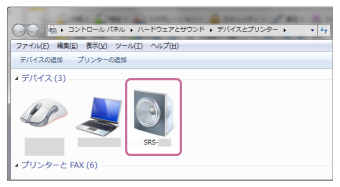
- [音楽を聴く]をクリックする。
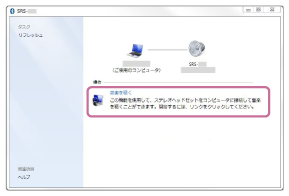
接続が完了すると、チェックマークが表示されます。
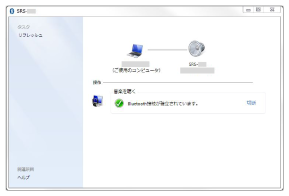
- [デバイス]の[SRS-XB31]を右クリックし、表示されたメニューから[サウンドの設定]を選択する。
-
 (BLUETOOTH)ランプが点滅から点灯に変わったことを確認する。
(BLUETOOTH)ランプが点滅から点灯に変わったことを確認する。 (BLUETOOTH)ランプが点灯したら、スピーカーとパソコンの接続は完了です。パソコンの音楽再生などをお楽しみいただけます。
(BLUETOOTH)ランプが点灯したら、スピーカーとパソコンの接続は完了です。パソコンの音楽再生などをお楽しみいただけます。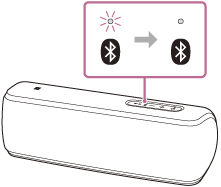
ヒント
- 上記の操作は一例です。詳しくはお使いのパソコンの取扱説明書をご覧ください。
- BLUETOOTH接続中でも、最大3台のBLUETOOTH機器をスピーカーに同時にBLUETOOTH接続し、それぞれのBLUETOOTH機器を切り替えて音楽を再生することができます(マルチデバイス接続)。
ご注意
- スピーカーのペアリングモードは約5分で解除され、
 (BLUETOOTH)ランプが遅い点滅に変わります。ただし、ご購入後に初めてBLUETOOTH機能を使うときなど、スピーカーにペアリング情報がない状態では、ペアリングモードは解除されません。手順が完了する前にスピーカーのペアリングモードが解除されてしまった場合は、もう一度手順
(BLUETOOTH)ランプが遅い点滅に変わります。ただし、ご購入後に初めてBLUETOOTH機能を使うときなど、スピーカーにペアリング情報がない状態では、ペアリングモードは解除されません。手順が完了する前にスピーカーのペアリングモードが解除されてしまった場合は、もう一度手順 から操作してください。
から操作してください。 - 一度ペアリングすれば再びペアリングする必要はありませんが、以下の場合は再度ペアリングが必要です。
- 修理を行ったなど、ペアリング情報が消去されてしまったとき。
- 9台以上の機器をペアリングしたとき。
スピーカーは合計8台までのBLUETOOTH機器をペアリングすることができます。8台分をペアリングした後新たな機器をペアリングすると、8台の中で接続した日時が最も古い機器のペアリング情報が、新たな機器の情報で上書きされます。 - 接続相手の機器から、スピーカーとの接続履歴が削除されたとき。
- スピーカーを初期化したとき。
すべてのペアリング情報が消去されます。スピーカーを初期化すると、iPhone/iPod touchやパソコンとBLUETOOTH接続できなくなる場合があります。この場合は、iPhone/iPod touchやパソコン側のスピーカーのペアリング情報を削除して、ペアリングをやり直してください。
- スピーカーは複数の機器とペアリングできますが、それらを同時に再生することはできません。
- スピーカーのパスキーは、「0000」に固定されています。パスキーが「0000」でないBLUETOOTH機器とペアリングすることはできません。
- BLUETOOTH接続されていても、スピーカーのAUDIO IN端子に接続コードがつながったままだと、BLUETOOTH機器からの音楽は聞けません(ハンズフリー通話機能はお使いになれます)。BLUETOOTH機器からの音楽を聞きたい場合は、AUDIO IN端子から接続コードを取り外してください。