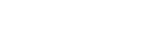Wi-Fiで接続する/USBケーブルで接続する
Digital Paper Appとペアリング済みのデジタルペーパーを、コンピューターに接続すると、ドキュメントの転送などが行えます。Digital Paper Appとのペアリングについては、関連項目のリンクをご覧ください。
コンピューターとの接続には、「Wi-Fiで接続する」、「付属のUSBケーブルを使って接続する」、「Bluetooth®機能を使って接続する」の3種類の方法があります。ここでは、Wi-Fiを使って接続する方法と付属のUSBケーブルを使って接続する方法を説明します。Bluetooth接続については、関連項目のリンクをご覧ください。
Wi-Fiで接続するには
-
デジタルペーパーの
 (ホーム)ボタンを押し、[設定]をタップする。
(ホーム)ボタンを押し、[設定]をタップする。 -
[Wi-Fi]をタップしてチェックを付ける。
-
[Wi-Fi 設定]をタップし、[ネットワーク一覧]から接続したいWi-Fiネットワークをタップする。
- 接続したいWi-Fiネットワークが表⽰されない場合は、[ネットワーク一覧を更新]をタップするか、以下の方法でWi-Fiネットワークを追加してください。
- [設定]—[Wi-Fi 設定]—[手動でネットワークを追加]を順にタップして、Wi-Fiネットワークを追加します。
※ セキュリティ方式「802.1xEAP(AES)」のネットワーク設定は、デジタルペーパー本体からはできません。Digital Paper AppでWi-Fiネットワークを追加してください。 - Digital Paper AppでWi-Fiネットワークを追加します。詳しくは関連項目のリンクをご覧ください。
- [設定]—[Wi-Fi 設定]—[手動でネットワークを追加]を順にタップして、Wi-Fiネットワークを追加します。
- デジタルペーパーがスリープモードになってもコンピューターから操作したい場合は、[スリープ中に Wi-Fi 接続を維持]を[常に有効]または[電源接続時のみ有効]に設定してください。
- 接続したいWi-Fiネットワークが表⽰されない場合は、[ネットワーク一覧を更新]をタップするか、以下の方法でWi-Fiネットワークを追加してください。
-
デジタルペーパーと同じネットワークにコンピューターを接続する。
コンピューターとデジタルペーパーを違うネットワークに接続すると通信できません。
USBケーブルで接続するには
付属のUSBケーブルを、デジタルペーパーのマイクロUSB端子とコンピューターのUSB端子に接続します。
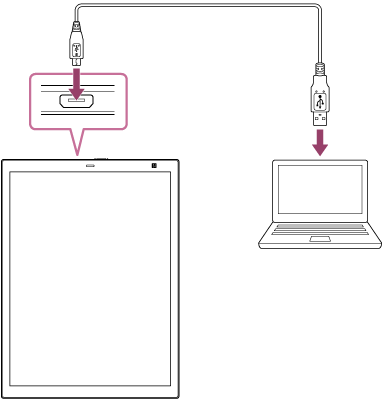
接続状態を確認するには
コンピューターでDigital Paper Appを起動します。画面左上に[接続済み]と表示されていれば、デジタルペーパーとコンピューターは正常に接続されています。
ヒント
- USBケーブルを外すときは、Digital Paper Appを終了してから外してください。