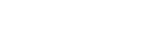アクセスポイントを使ってWi-Fiでスマートフォンから複数のカメラを操作する(マルチ接続)
PlayMemories Mobileを使って、スマートフォンから複数のカメラを操作することができます。6台以上のカメラでも同時に操作できます。最大50台のカメラを操作することができます。
アクセスポイントを使用したマルチ接続では、すべてのカメラを「クライアント」としてアクセスポイントにWi-Fiで接続します。スマートフォンもアクセスポイントにWi-Fiで接続することで、アクセスポイントを経由してカメラと通信します。
この機能は本体ソフトウェアVer.2.00以降で使用できます。
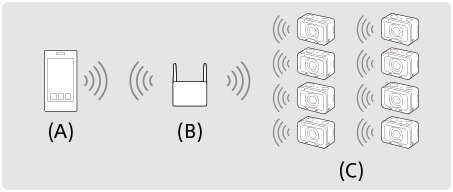
(A):スマートフォン
(B):アクセスポイント
(C):カメラ(クライアント)
- クライアントとして接続できるカメラは、「DSC-RX0」のみです。
- 接続するすべてのカメラで、MENU→
 (ネットワーク)→[スマートフォン操作設定]を選び、以下のように設定する。
(ネットワーク)→[スマートフォン操作設定]を選び、以下のように設定する。- [スマートフォン操作]:[入]
- [
 接続方式]:[マルチ(クライアント)]
接続方式]:[マルチ(クライアント)]
一度クライアントとしてアクセスポイントに接続されたことがある場合は、前回接続したアクセスポイントに自動的に接続されます。
初めてクライアントとして接続する場合や前回接続したアクセスポイントと接続できない場合は、アクセスポイントの設定が必要です。
以下の手順に進んでください。 - カメラをアクセスポイントに接続する。(初回のみ)
- [パソコン保存]や[テレビ鑑賞]を行うためのアクセスポイント設定とは別に、スマートフォン操作を行うためのアクセスポイント設定が必要です。
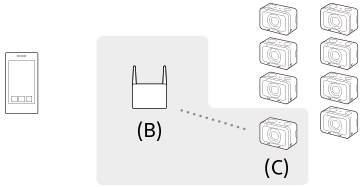
(B):アクセスポイント
以下の手順でアクセスポイントに接続してください。
(C):カメラ(クライアント)
接続するアクセスポイントにWi-Fi Protected Setup(WPS)ボタンがある場合-
カメラで[クライアント時のアクセスポイント]の[
 WPSプッシュ]を実行する。
WPSプッシュ]を実行する。
-
[
 WPSプッシュ]は、MENU→
WPSプッシュ]は、MENU→ (ネットワーク)→[スマートフォン操作設定]→[クライアント時のアクセスポイント]→[確認]を選ぶことでも実行できます。
(ネットワーク)→[スマートフォン操作設定]→[クライアント時のアクセスポイント]→[確認]を選ぶことでも実行できます。
-
[
- アクセスポイントのWPSボタンを押す。
接続するアクセスポイントにWi-Fi Protected Setup(WPS)ボタンがない場合-
カメラで[クライアント時のアクセスポイント]の[
 アクセスポイント手動登録]を実行する。
アクセスポイント手動登録]を実行する。
-
[
 アクセスポイント手動登録]は、MENU→
アクセスポイント手動登録]は、MENU→ (ネットワーク)→[スマートフォン操作設定]→[クライアント時のアクセスポイント]→[確認]を選ぶことでも実行できます。
(ネットワーク)→[スマートフォン操作設定]→[クライアント時のアクセスポイント]→[確認]を選ぶことでも実行できます。
-
[
-
接続したいアクセスポイントを選ぶ。
- 接続したいアクセスポイントが表示されない場合は[手動設定]を選び、アクセスポイントのSSIDを入力し、セキュリティ方法を選んでください。
-
パスワードを入力して、[OK]を選ぶ。
-
 がないアクセスポイントは、パスワード入力が不要です。
がないアクセスポイントは、パスワード入力が不要です。
-
-
[IPアドレス設定]を[オート]または[マニュアル]から選んで、[OK]を選ぶ。
- [マニュアル]を選んだ場合は、ネットワーク環境に合わせて[IPアドレス]/[サブネットマスク]/[デフォルトゲートウェイ]を入力してください。
-
スマートフォンでアクセスポイントに接続し、PlayMemories Mobileを起動する。
ヒント
- MENU→
 (ネットワーク)→[スマートフォン操作設定]→[クライアント時のアクセスポイント]を選ぶと、接続先のアクセスポイントを確認、変更できます。
(ネットワーク)→[スマートフォン操作設定]→[クライアント時のアクセスポイント]を選ぶと、接続先のアクセスポイントを確認、変更できます。 -
MENU→
 (ネットワーク)→[機器名称変更]を選ぶと、スマートフォンに表示されるカメラ名を変更できます。カメラを区別したいときに行ってください。
(ネットワーク)→[機器名称変更]を選ぶと、スマートフォンに表示されるカメラ名を変更できます。カメラを区別したいときに行ってください。
ご注意
- 通信環境や相手機器によって通信距離/接続可能台数は変わります。
- 水中ではWi-Fi接続はできません。
- 電波環境やスマートフォンの性能によっては、スマートフォン上でライブビュー映像がなめらかに表示されない場合があります。
- [スマートフォン操作]が[入]のとき、カメラのバッテリー消費は早くなります。[スマートフォン操作]を使わないときは、[切]に設定してください。
- [
 WPSプッシュ]は、お使いのアクセスポイントのセキュリティがWPAもしくはWPA2に設定されていて、Wi-Fi Protected Setup(WPS)プッシュボタン方式に対応している必要があります。セキュリティがWEPに設定されている場合やWi-Fi Protected Setup(WPS)プッシュボタン方式に未対応の場合は、[
WPSプッシュ]は、お使いのアクセスポイントのセキュリティがWPAもしくはWPA2に設定されていて、Wi-Fi Protected Setup(WPS)プッシュボタン方式に対応している必要があります。セキュリティがWEPに設定されている場合やWi-Fi Protected Setup(WPS)プッシュボタン方式に未対応の場合は、[ アクセスポイント手動登録]を行ってください。
アクセスポイント手動登録]を行ってください。 - お使いのアクセスポイントの対応機能や設定に関しては、アクセスポイントの取扱説明書をご参照いただくか、アクセスポイントの管理者にお問い合わせください。
- 本機とアクセスポイント間の障害物や電波状況、壁の材質など周囲の環境によって、接続できなかったり通信可能な距離が短くなることがあります。 本機の場所を移動するか、本機とアクセスポイント間の距離を近づけてください。
- 無線アクセスポイントがAOSSとWi-Fi Protected Setup(WPS)の両方に対応している場合は、AOSSボタンを押してください。