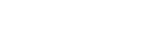フォーカスエリア
ピント合わせの位置を変更します。ピントが合いにくいときなどに使います。
- MENU→
 (撮影設定1)→[フォーカスエリア]→希望の設定を選ぶ。
(撮影設定1)→[フォーカスエリア]→希望の設定を選ぶ。
メニュー項目の詳細
-
 ワイド :
ワイド : - モニター全体を基準に、自動ピント合わせをする。 静止画撮影でシャッターボタンを半押ししたときには、ピントが合ったエリアに緑色の枠が表示される。
-
 ゾーン :
ゾーン : - モニター上でピントを合わせたいゾーンの位置を選ぶと、その中で自動でピントを合わせる。
-
 中央 :
中央 : - モニター中央付近の被写体に自動ピント合わせをする。フォーカスロックと併用して好きな構図で撮影が可能。
-
 フレキシブルスポット :
フレキシブルスポット : - モニター上の好きなところにフォーカス枠を移動し、非常に小さな被写体や狭いエリアを狙ってピントを合わせる。
フレキシブルスポット画面で、コントロールホイールを回して、フォーカス枠のサイズを変更できる。
-
 拡張フレキシブルスポット :
拡張フレキシブルスポット : - フレキシブルスポットの周囲のフォーカスエリアをピント合わせの第2優先エリアとして、選んだ1点でピントが合わせられない場合に、この周辺のフォーカスエリアを使ってピントを合わせる。
-




 トラッキング:
トラッキング: - シャッターボタンを半押しすると、選択されたAFエリアから被写体を追尾する。 フォーカスモードが[コンティニュアスAF]のときのみ選択可能。[フォーカスエリア]設定画面で[トラッキング]にカーソルを合わせて、コントロールホイールの左/右でトラッキングの開始エリアを変更できる。 追尾開始エリアをゾーン、フレキシブルスポットまたは拡張フレキシブルスポットにすると、好きなところに追尾開始エリアを移動することもできる。
- フレキシブルスポット画面で、コントロールホイールを回して、フォーカス枠のサイズを変更できる。
フォーカスエリアの移動方法
-
[フォーカスエリア]が[ゾーン]、[フレキシブルスポット]または[拡張フレキシブルスポット]のときに、[フォーカススタンダード]が割り当てられているボタンを押すと、コントロールホイールの上/下/左/右でフォーカス枠の位置を変更しながら撮影できます。フォーカス枠を中央に移動するには、移動中に
 ボタンを押してください。コントロールホイールを使って撮影設定などを変更する場合は、[フォーカススタンダード]を割り当てたボタンを押してください。
ボタンを押してください。コントロールホイールを使って撮影設定などを変更する場合は、[フォーカススタンダード]を割り当てたボタンを押してください。
- タッチ操作で、モニターのフォーカス枠をドラッグしすばやく移動させることができます。あらかじめ、[タッチ操作]を[入]に、[タッチ操作時の機能]を[タッチフォーカス]に設定してください。
一時的に被写体を追尾する(押す間トラッキング)
あらかじめ、カスタムキーに[押す間トラッキング]を割り当てておくと、カスタムキーを押している間、一時的に[フォーカスエリア]の設定が[トラッキング]に切り替わります。 このときの[トラッキング]の種類は、[押す間トラッキング]を実行する前に設定していた[フォーカスエリア]の設定がそのまま引き継がれます。
例:
| [押す間トラッキング]実行前に設定していた[フォーカスエリア] | [押す間トラッキング]実行中の[フォーカスエリア] |
|---|---|
| [ワイド] | [トラッキング:ワイド] |
| [フレキシブルスポット: S] | [トラッキング:フレキシブルスポット S] |
| [拡張フレキシブルスポット] | [トラッキング:拡張フレキシブルスポット] |
ご注意
- 以下の場合、[フォーカスエリア]は[ワイド]に固定されます。
- [おまかせオート]
- [プレミアムおまかせオート]
- [シーンセレクション]
- スマイルシャッター使用時
-
モードダイヤルが
 (動画)で[オートデュアル記録]を[入]にしている場合
(動画)で[オートデュアル記録]を[入]にしている場合
- 連続撮影時やシャッターボタンを一気に押し込んだときなどには、フォーカスエリアが点灯しないことがあります。
-
モードダイヤルが
 (動画)または
(動画)または になっているときや動画撮影中は、[フォーカスエリア]の[トラッキング]は選択できません。
になっているときや動画撮影中は、[フォーカスエリア]の[トラッキング]は選択できません。
- [顔/瞳AF設定]の[検出対象]が[動物]に設定されているときは、[フォーカスエリア]の[トラッキング]は選択できません。
- フォーカス枠の移動中は、コントロールホイールとCボタンに割り当てられた機能を実行できません。