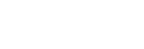匯出含有已錄製音軌的暫存檔
- 在 Hi-Res Audio Recorder 的編輯模式視窗上新增標記,然後按一下 [寫入檔案]。
寫入檔案 視窗會隨即顯示,並列出已新增標記及檔案名稱。
根據預設,每個檔案名稱會以“(曲目編號)_(年份)(日期)(時間).(副檔名)”格式顯示(例如 01_20160401012345.wav)。
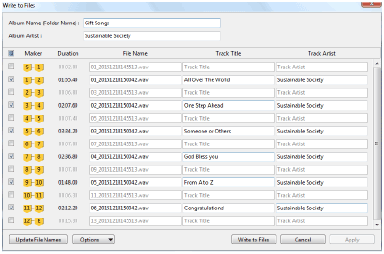
- 針對您不想匯出的部分,取消核取對應的核取記號。
- 按一下 [寫入檔案]。
用於選擇檔案儲存目的地的視窗會隨即顯示。
- 選擇目的地,然後按一下 [確定]。
一個資料夾會在指定目的地建立,且錄音檔會儲存至該資料夾。
如果在 寫入檔案 視窗中將專輯名稱留白,資料夾會以“(年份)(日期)(時間)”格式命名(例如 20160401012345)。
檔案儲存後,編輯模式視窗會隨即顯示。
若要開始新的錄音,請在視窗頂端的選單列上按一下 [檔案] - [新增],以顯示錄音模式視窗。
注意
-
您無法在匯出暫存檔時指定檔案格式。您必須在開始錄音前指定格式。
如需詳細的設定說明,請參閱“步驟 2.啟動 Hi-Res Audio Recorder ”。
提示
- 在指定用於匯出的標記後,您可重新指派要加入已匯出檔案名稱的曲目編號和日期。按一下 [更新檔案名稱],然後在訊息視窗上按一下 [確定]。每個已匯出檔案名稱中的曲目編號和日期,將會以新的序號和日期取代。在訊息視窗上,您可額外選擇“初始曲目編號”的編號,指定已匯出檔案名稱的第一個曲目編號。
- 您可將已匯出檔案的名稱取代成曲目標題。輸入曲目標題,然後按一下 [選項] - [使用曲目標題作為檔案名稱。]。曲目編號和副檔名會保持不變。
- 您可將專輯演出者名稱複製到所有音軌的“曲目演出者”欄位。輸入專輯演出者名稱,然後按一下 [選項] - [將專輯演出者複製到曲目演出者]。
- 如果您輸入曲目標題和曲目演出者名稱,然後按一下 [套用],則您輸入的資訊會暫時儲存。當您想重新編輯暫存檔時,這會相當實用。若要重新編輯暫存檔,請在 寫入檔案 視窗上按一下 [取消]。接著您可在編輯模式視窗上再次使用已儲存的曲目標題和曲目演出者名稱,以便匯出使用。