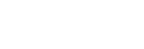步驟 3.使用 Hi-Res Audio Recorder 播放黑膠唱片及錄製音軌
在立體聲唱盤上播放您要的黑膠唱片,並使用 Hi-Res Audio Recorder 錄製音軌。
- 在 Hi-Res Audio Recorder 的錄音模式視窗上,按一下
 (開始錄音)按鈕。“在唱機上播放黑膠唱片,再按一下“開始錄音”按鈕。”訊息會隨即顯示。
(開始錄音)按鈕。“在唱機上播放黑膠唱片,再按一下“開始錄音”按鈕。”訊息會隨即顯示。 - 播放立體聲唱盤上的黑膠唱片。

如需播放黑膠唱片的詳細說明,請參閱立體聲唱盤隨附的使用說明書。
播放黑膠唱片時,您會從電腦的喇叭聽見其音軌。您可在電腦上調整播放音量。
- 在您想錄製的音軌開始播放前,請按一下 [開始錄音]。
錄製會隨即開始,且目前錄製音軌的波形會顯示在視窗上。
若要暫停播放,請再按一下
 (暫停錄音)按鈕。
(暫停錄音)按鈕。若要恢復播放,請再按一下
 (開始錄音)按鈕。
(開始錄音)按鈕。 - 錄製完成後,按一下 [錄音完成]。編輯模式視窗會隨即顯示。
- 編輯及匯出暫存檔。
若要在錄製黑膠唱片 A 面後接著錄製 B 面
匯出 A 面的暫存檔並接著錄製 B 面,如此可以減少暫存檔的大小,有助於縮短 B 面的匯出時間。
若要執行此操作,當您錄完 A 面後,請將黑膠唱片翻面,按一下視窗頂端選單列上的 [檔案] - [新增],然後重複上述步驟 1 至 5。
若要連續錄製 A 和 B 面,然後編輯及匯出暫存檔
同時錄製黑膠唱片 A 和 B 面有助於簡化暫存檔的編輯作業,這是因為您可一次指定專輯名稱和其他內容,然後再匯出暫存檔。
若要執行此操作,請執行上述步驟 1 至 3,並於錄完 A 面時按一下 ![]() (暫停錄音)按鈕,而不是按一下步驟 4 中的 [錄音完成]。翻面並播放黑膠唱片,在開始播放您選擇的音軌前按一下
(暫停錄音)按鈕,而不是按一下步驟 4 中的 [錄音完成]。翻面並播放黑膠唱片,在開始播放您選擇的音軌前按一下 ![]() (開始錄音)按鈕,然後執行步驟 4 和 5。
(開始錄音)按鈕,然後執行步驟 4 和 5。
注意
-
當可錄音的時間變為 0 分鐘時,[開始錄音] 會被停用且您必須變更暫存檔儲存,才能開始錄音。如需詳細資訊,請參閱“步驟 2.啟動 Hi-Res Audio Recorder ”。
當電腦磁碟機的可用磁碟空間不足時,請增加磁碟空間,例如解除安裝不需要的應用程式或變更磁碟分割大小。
-
當您播放黑膠唱片時,除非按一下
 (開始錄音)按鈕,否則不會聽到音軌。
(開始錄音)按鈕,否則不會聽到音軌。 -
暫停錄音時,按一下
 (開始錄音)按鈕恢復錄音並不會顯示“在唱機上播放黑膠唱片,再按一下“開始錄音”按鈕。”訊息。按一下
(開始錄音)按鈕恢復錄音並不會顯示“在唱機上播放黑膠唱片,再按一下“開始錄音”按鈕。”訊息。按一下  (開始錄音)按鈕後,錄音就會恢復。
(開始錄音)按鈕後,錄音就會恢復。 -
當錄音進行中或暫停時,重新連接 USB 連接線或重新開啟立體聲唱盤可能導致電腦無法偵測立體聲唱盤。在此情況下,請重新啟動 Hi-Res Audio Recorder。
-
您在錄音期間從電腦聽見的音訊並非高解析音訊。您透過電腦聽見的是從目前錄製的暫存檔以可播放格式轉換而成的音訊。
- 若要在連接至立體聲唱盤的電腦上聆聽目前的錄音,請使用電腦的內建喇叭或將耳機連接至電腦。如果電腦有連接立體聲唱盤以外的任何 USB 音訊裝置,請中斷連接這些裝置。
-
若在啟動Hi-Res Audio Recorder後出現下列訊息,請按下[好]。(Mac)

按下[不允許]會停用錄音。
若發生此情形,請按下Apple選單上的[系統偏好設定] - [安全性與隱私權] - [隱私權] - [麥克風]。在右側的應用程式清單選擇“Hi-Res Audio Recorder”,允許存取麥克風。
提示
-
按一下
 (暫停錄音)按鈕暫停錄音並不會停止播放黑膠唱片。若要停止播放,請在立體聲唱盤上停止播放錄音。
(暫停錄音)按鈕暫停錄音並不會停止播放黑膠唱片。若要停止播放,請在立體聲唱盤上停止播放錄音。如需詳細說明,請參閱立體聲唱盤隨附的使用說明書。
-
步驟 2 和 3 的順序可以調換。您可在 Hi-Res Audio Recorder 上開始錄音,然後同時在立體聲唱盤上播放黑膠唱片。
-
當您想錄製部分音軌時,建議您稍微提早在想錄製部分開始前錄音,並於想錄製部分結束後晚一點停止錄音。接著您可在編輯模式視窗上指定不需要的範圍,將其排除在匯出內容之外。
如需詳細資訊,請參閱“新增標記”及“匯出含有已錄製音軌的暫存檔”。