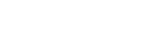Instalarea Sound Organizer 2 (exclusiv pentru Windows)
Instalați Sound Organizer 2 pe un computer.
Notă
-
Nu uitați să instalați Sound Organizer 2 pe computerul pe care s-a instalat deja Sound Organizer (Ver. 1.6).
-
Când instalați Sound Organizer 2, conectați-vă la un cont cu privilegii de administrator.
De asemenea, dacă utilizați Windows 7/Windows 8.1 și apare fereastra [Control cont utilizator], confirmați conținutul ferestrei și apoi faceți clic pe [Da].
-
Prin instalarea Sound Organizer 2 se adaugă modulul Windows Media Format Runtime. Modulul adăugat Windows Media Format Runtime va persista dacă dezinstalați Sound Organizer 2. Dacă Windows Media Format Runtime este preinstalat, modulul nu poate fi instalat.
-
Dacă dezinstalați Sound Organizer 2, nu se șterg datele din folderele de stocare a conținutului.
-
Dacă aveți un computer cu mai multe sisteme de operare Windows instalate, nu instalați Sound Organizer 2 pe fiecare sistem de operare, pentru a evita posibile discordanțe între date.
-
Conectați-vă reportofonul digital la computer.
-
Lansați Explorer pe computer.
Pentru Windows 7
Accesați meniul [
 Start] din colțul din stânga jos al desktopului, apoi faceți clic pe [Toate programele] - [
Start] din colțul din stânga jos al desktopului, apoi faceți clic pe [Toate programele] - [ Accesorii] - [Windows Explorer].
Accesorii] - [Windows Explorer].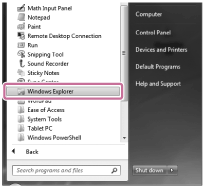
Pentru Windows 8.1/Windows 10
Faceți clic dreapta pe colțul din stânga jos al desktopului, apoi clic pe [Explorer] în meniu.

Aspectul ferestrelor de pe ecranul computerului variază în funcție de versiunea dvs. de Windows.
-
Faceți dublu clic pe [IC RECORDER] - [FOR WINDOWS].
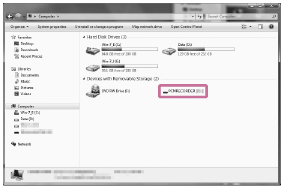
-
Faceți dublu clic pe [SoundOrganizer_V2002] (sau pe [SoundOrganizer_V2002.exe]).

În funcție de versiunea sistemului dvs. de operare, procesul de pregătire a configurării (extragerea fișierelor) se poate lansa automat, fără a se mai afișa înștiințări.
În astfel de cazuri, urmați instrucțiunile de pe ecran.
-
Când apare fereastra [Welcome to Sound Organizer 2 Installer], faceți clic pe [Next].
-
Asigurați-vă că acceptați termenii acordului de licență, selectați [I accept the terms in the license agreement] și apoi faceți clic pe [Next].
-
Când apare fereastra [Setup Type], selectați [Standard] sau [Custom], apoi faceți clic pe [Next].Dacă ați selectat [Custom], urmați instrucțiunile de pe ecran.
-
Când apare fereastra [Ready to Install the Program], faceți clic pe [Install].Se inițiază instalarea.
-
Când apare fereastra [Sound Organizer 2 has been installed successfully.], asigurați-vă că s-a selectat [Launch Sound Organizer 2 Now], apoi faceți clic pe [Finish].
Notă
- Este posibil să fie necesară repornirea computerului după ce ați instalat Sound Organizer 2.
Conținutul Ghidului de asistență poate fi modificat fără preaviz datorită actualizărilor aduse specificațiilor produsului.