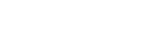Location Info. Link Set.
You can use the application Imaging Edge Mobile to obtain location information from a smartphone that is connected with your camera using Bluetooth communication. You can record the obtained location information when shooting images.
Preparation in advance
To use the location information linking function of the camera, the application Imaging Edge Mobile is required.
If “Location Information Linkage” is not displayed on the top page of Imaging Edge Mobile, you need to perform the following steps beforehand.
-
Install Imaging Edge Mobile on your smartphone.
- You can install Imaging Edge Mobile from the application store of your smartphone. If you have already installed the application, update it to the latest version.
-
Transfer a pre-recorded image to your smartphone using the [Send to Smartphone] function of the camera.
- After you transfer an image recorded using the camera to your smartphone, “Location Information Linkage” will appear on the top page of the application.
Operating procedure
 : Operations performed on the smartphone
: Operations performed on the smartphone
 : Operations performed on the camera
: Operations performed on the camera
-
 : Confirm that the Bluetooth function of your smartphone is activated.
: Confirm that the Bluetooth function of your smartphone is activated.- Do not perform the Bluetooth pairing operation on the smartphone setting screen. In steps 2 to 7, the pairing operation is performed using the camera and the application Imaging Edge Mobile.
- If you accidentally perform the pairing operation on the smartphone setting screen in step 1, cancel the pairing and then perform the pairing operation by following Steps 2 through 7 using the camera and the application Imaging Edge Mobile.
-
 : On the camera, select MENU →
: On the camera, select MENU →  (Network) → [Bluetooth Settings] → [Bluetooth Function] → [On].
(Network) → [Bluetooth Settings] → [Bluetooth Function] → [On]. -
 : On the camera, select MENU →
: On the camera, select MENU →  (Network) → [Bluetooth Settings] → [Pairing].
(Network) → [Bluetooth Settings] → [Pairing]. -
 : Launch Imaging Edge Mobile on your smartphone and tap “Location Information Linkage.”
: Launch Imaging Edge Mobile on your smartphone and tap “Location Information Linkage.”-
If “Location Information Linkage” is not displayed, follow the steps in “Preparation in advance” above.
-
-
 : Activate [Location Information Linkage] on the [Location Information Linkage] setting screen of Imaging Edge Mobile.
: Activate [Location Information Linkage] on the [Location Information Linkage] setting screen of Imaging Edge Mobile. -
 : Follow the instructions on the [Location Information Linkage] setting screen of Imaging Edge Mobile, and then select your camera from the list.
: Follow the instructions on the [Location Information Linkage] setting screen of Imaging Edge Mobile, and then select your camera from the list. -
 : Select [OK] when a message is displayed on the monitor of the camera.
: Select [OK] when a message is displayed on the monitor of the camera. - Pairing of the camera and Imaging Edge Mobile is complete.
-
 : On the camera, select MENU →
: On the camera, select MENU →  (Network) → [
(Network) → [ Location Info. Link Set.] → [Location Info. Link] → [On].
Location Info. Link Set.] → [Location Info. Link] → [On].-
 (obtaining location information icon) will be displayed on the monitor of the camera. Location information obtained by your smartphone using GPS, etc., will be recorded when shooting images.
(obtaining location information icon) will be displayed on the monitor of the camera. Location information obtained by your smartphone using GPS, etc., will be recorded when shooting images.
-
Menu item details
- Location Info. Link:
- Sets whether to obtain the location information by linking with a smartphone.
- Auto Time Correct.:
- Sets whether to automatically correct the date setting of the camera using information from a linked smartphone.
- Auto Area Adjust.:
- Sets whether to automatically correct the area setting of the camera using information from a linked smartphone.
Icons displayed when obtaining the location information
 (Obtaining location information): The camera is obtaining the location information.
(Obtaining location information): The camera is obtaining the location information.
 (Location information cannot be obtained): The camera cannot obtain the location information.
(Location information cannot be obtained): The camera cannot obtain the location information.
 (Bluetooth connection available): Bluetooth connection with the smartphone is established.
(Bluetooth connection available): Bluetooth connection with the smartphone is established.
 (Bluetooth connection unavailable): Bluetooth connection with the smartphone is not established.
(Bluetooth connection unavailable): Bluetooth connection with the smartphone is not established.
Hint
- Location information can be linked when Imaging Edge Mobile is running on your smartphone even if the smartphone monitor is off. However, if the camera has been turned off for a while, location information may not be linked immediately when you turn the camera back on. In this case, location information will be linked immediately if you open the Imaging Edge Mobile screen on the smartphone.
- When Imaging Edge Mobile is not operating, such as when the smartphone is restarted, launch Imaging Edge Mobile to resume location information linking.
- If the location information linking function does not work properly, see the following notes and perform pairing again.
- Confirm that the Bluetooth function of your smartphone is activated.
- Confirm that the camera is not connected with other devices using the Bluetooth function.
- Confirm that [Airplane Mode] for the camera is set to [Off].
- Delete the pairing information for the camera registered in Imaging Edge Mobile.
- Execute [Reset Network Set.] of the camera.
- For more detailed instructions, refer to the following support page.
https://www.sony.net/iem/btg/
Note
- When you initialize the camera, the pairing information is also deleted. Before performing pairing again, first delete the pairing information for the camera registered in the smartphone's Bluetooth settings and Imaging Edge Mobile.
- The location information will not be recorded when it cannot be obtained, such as when the Bluetooth connection is disconnected.
- The camera can be paired with up to 15 Bluetooth devices, but can link the location information with that of only one smartphone. If you want to link the location information with that of another smartphone, turn off the [Location Information Linkage] function of the smartphone that is already linked.
- If the Bluetooth connection is unstable, remove any obstacles, such as people or metal objects from between the camera and the paired smartphone.
- When pairing the camera and your smartphone, be sure to use the [Location Information Linkage] menu on Imaging Edge Mobile.
- To use the location information linkage function, set [Bluetooth Rmt Ctrl] to [Off].
- The communication distance for Bluetooth or Wi-Fi may vary depending on the conditions of use.
Supported smartphones
Refer to the support page for the latest information.
- For details on Bluetooth versions compatible with your smartphone, check the product website for your smartphone.