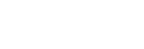機器登録(ペアリング)済みのパソコンと接続する(Windows 8/Windows 8.1)
操作をはじめる前に、以下をご確認ください。
- お使いのパソコンによっては、内蔵のBLUETOOTHアダプターをオンにする必要があります。BLUETOOTHアダプターをオンにする方法や、お使いのパソコンが内蔵のBLUETOOTHアダプターを備えているかどうかご不明な場合は、パソコンに付属の取扱説明書をご覧ください。
- パソコンがスリープ状態になっている場合は、解除する。
- ヘッドセットの電源を入れる。
 ボタンを約2秒押し続けます。
ボタンを約2秒押し続けます。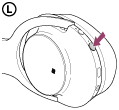
ボタンから指を離したあともランプ(青)が点滅していることをご確認ください。音声ガイダンス「Power on」(電源が入りました)が流れます。
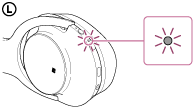
ヘッドセットの電源を入れたとき、前回接続していたデバイスに自動接続した場合は、音声ガイダンス「BLUETOOTH connected」(BLUETOOTH接続しました)が流れます。
パソコンで接続状態を確認し、接続されていないときは手順3に進んでください。
前回接続していた別のBLUETOOTH機器と接続されてしまった場合は、接続を切断して、以下の手順に進んでください。
- パソコンでヘッドセットを選ぶ。
- スタート画面から、[デスクトップ]を選択する。
- デスクトップ画面の右上隅にマウスポインターを合わせて(タッチパネルの場合は画面の右端からスワイプして)、表示されたチャームから[設定]を選択する。

- [設定]チャームから[コントロールパネル]をクリックする。
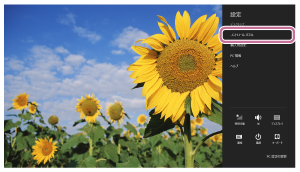
- [ハードウェアとサウンド]を選択してから[サウンド]を選択する。


- [h.ear (MDR-100ABN)]を右クリックで選択する。
[サウンド]画面に[h.ear (MDR-100ABN)]が表示されていない場合は、[サウンド]画面上で右クリックし、[無効なデバイスの表示]にチェックを入れてください。

- 表示されたメニューから[接続]を選択する。

接続が完了します。音声ガイダンス「BLUETOOTH connected」(BLUETOOTH接続しました)が流れます。

ヒント
- 上記の操作は一例です。詳しくはお使いのパソコンの取扱説明書をご覧ください。
-
前回接続していたパソコンの場合は、ヘッドセットの電源を入れたときに通話の接続(HFP/HSP)をします。ヘッドセットの電源が入っている状態で
 ボタンを押すと音楽再生の接続(A2DP)をします。
ボタンを押すと音楽再生の接続(A2DP)をします。
ご注意
- ヘッドセットが前回接続していた別のBLUETOOTH機器と自動的にBLUETOOTH接続されたときは、接続に失敗することがあります。その場合は、前回接続していたBLUETOOTH機器を操作して接続を切断してください。