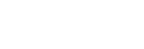機器登録(ペアリング)済みのパソコンと接続する(Windows Vista)
操作をはじめる前に、以下をご確認ください。
- お使いのパソコンによっては、内蔵のBLUETOOTHアダプターをオンにする必要があります。BLUETOOTHアダプターをオンにする方法や、お使いのパソコンが内蔵のBLUETOOTHアダプターを備えているかどうかご不明な場合は、パソコンに付属の取扱説明書をご覧ください。
- パソコンがスリープ状態になっている場合は、解除する。
- ヘッドセットの電源を入れる。
 ボタンを約2秒押し続けます。
ボタンを約2秒押し続けます。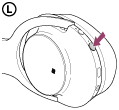
ボタンから指を離したあともランプ(青)が点滅していることをご確認ください。音声ガイダンス「Power on」(電源が入りました)が流れます。
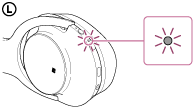
ヘッドセットの電源を入れたとき、前回接続していたデバイスに自動接続した場合は、音声ガイダンス「BLUETOOTH connected」(BLUETOOTH接続しました)が流れます。
- パソコンで接続状態を確認し、接続されていないときは手順3に進んでください。
- 前回接続していた別のBLUETOOTH機器と接続されてしまった場合は、接続を切断して、以下の手順に進んでください。
- パソコンでヘッドセットを選ぶ。
- [スタート]ボタン –[コントロール パネル]–[Bluetooth デバイス]の順にクリックする。
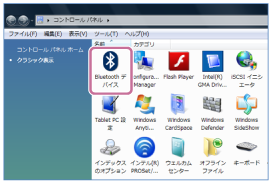
- [h.ear (MDR-100ABN)]をダブルクリックする。
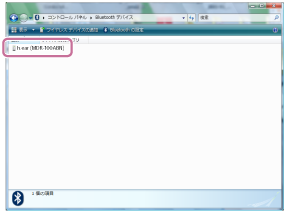
- [接続]をクリックする。
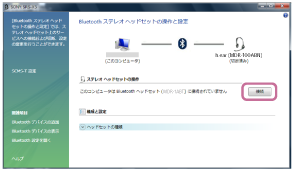
- [スタート]ボタン –[コントロール パネル]–[Bluetooth デバイス]の順にクリックする。
- パソコンの音声出力先を設定する。
- [スタート]ボタン –[コントロール パネル]–[サウンド]の順にクリックする。
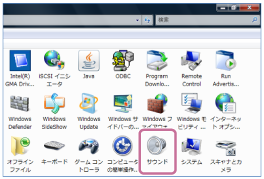
- [スピーカー Bluetooth高品質オーディオ]を選択し、[既定値に設定]–[OK]の順にクリックする。
[サウンド]画面に[スピーカー Bluetooth高品質オーディオ]が表示されていない場合は、[サウンド]画面上で右クリックし、[無効なデバイスの表示]にチェックを入れてください。
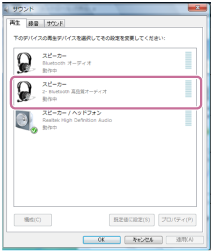
パソコンの音声の出力先が、ヘッドセットになります。
- [スタート]ボタン –[コントロール パネル]–[サウンド]の順にクリックする。
ヒント
- 上記の操作は一例です。詳しくはお使いのパソコンの取扱説明書をご覧ください。
-
前回接続していたパソコンの場合は、ヘッドセットの電源を入れたときに通話の接続(HFP/HSP)をします。ヘッドセットの電源が入っている状態で
 ボタンを押すと音楽再生の接続(A2DP)をします。
ボタンを押すと音楽再生の接続(A2DP)をします。
ご注意
- ヘッドセットが前回接続していた別のBLUETOOTH機器と自動的にBLUETOOTH接続されたときは、接続に失敗することがあります。その場合は、前回接続していたBLUETOOTH機器を操作して接続を切断してください。