機器登録(ペアリング)済みのパソコンと接続する(Windows 10)
操作をはじめる前に、以下を確認してください。
- お使いのパソコンによっては、内蔵のBluetoothアダプターをオンにする必要があります。Bluetoothアダプターをオンにする方法や、お使いのパソコンがBluetoothアダプターを内蔵しているかご不明な場合は、パソコンに付属の取扱説明書をご覧ください。
-
パソコンがスタンバイ(スリープ)や休止状態になっている場合は、解除する。
-
ヘッドセットを充電ケースから取り出す。
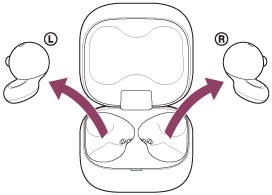
自動的に電源が入ります。
-
ヘッドセットを耳に装着する。
前回接続した機器に自動的に接続したときは、両側のヘッドセットから接続が完了したことを知らせる通知音が同時に鳴ります。片側のヘッドセットだけを装着しているときは、装着している側のヘッドセットから通知音が鳴ります。
パソコンで接続状態を確認してください。接続されていないときは手順4に進んでください。
-
パソコンの画面で、ツールバーのスピーカーアイコンを右クリックして[サウンドの設定を開く]を選ぶ。
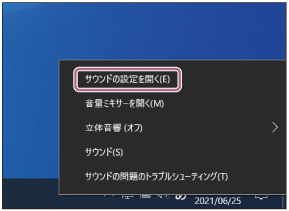
-
[出力デバイスを選択してください]のプルダウンメニューから[ヘッドホン(LinkBuds Open Stereo)]を選ぶ。
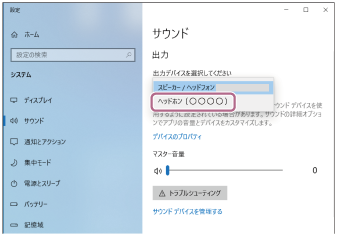
プルダウンメニューに[ヘッドホン(LinkBuds Open Stereo)]が表示されていない場合は手順6に進んでください。
-
[サウンドコントロール パネル]をクリック後、[サウンド]の[再生]タブ画面上で右クリックし、[切断されているデバイスの表示]にチェックを入れる。
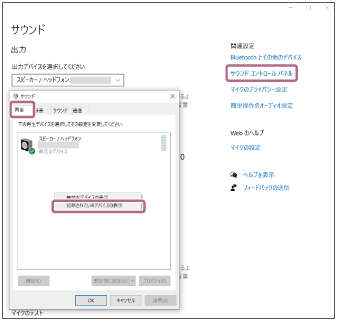
-
表示されたメニューから[接続]を選ぶ。
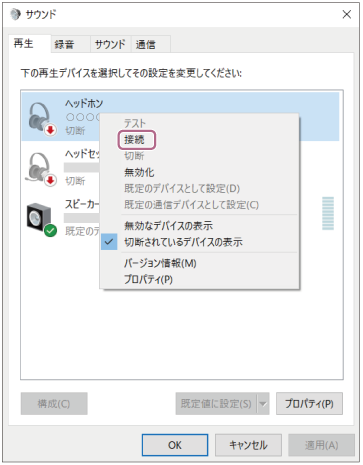
両側のヘッドセットから接続が完了したことを知らせる通知音が同時に鳴ります。片側のヘッドセットだけを装着しているときは、装着している側のヘッドセットから通知音が鳴ります。
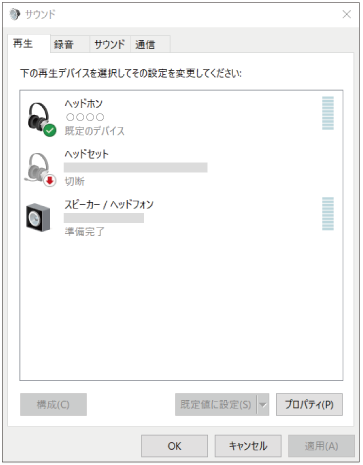
ヒント
- 上記の操作は一例です。詳しくは、お使いのパソコンの取扱説明書をご覧ください。
ご注意
- 音楽再生時の音質がよくない場合は、パソコンの設定で音楽再生の接続(A2DP)が有効になっていることを確認してください。詳しくは、お使いのパソコンの取扱説明書をご覧ください。
-
近くに前回接続していたBluetooth機器があるときは、ヘッドセットの電源を入れただけで自動的にその機器に接続され、別の機器を接続できない場合があります。
その場合は、前回接続していた機器のBluetooth機能の接続を解除してください。 - パソコンと接続できなくなった場合は、パソコンでヘッドセットのペアリング情報をいったん削除してからペアリングし直してください。パソコンの操作については、お使いのパソコンの取扱説明書をご覧ください。
