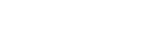與電腦配對和連線(Windows 10)
登錄要連接的裝置的操作稱為“配對”。首先為要與耳機第一次搭配使用的裝置進行配對。
開始操作前,請確定以下事項:
- 您的電腦具有支援音樂播放連線(A2DP)的Bluetooth功能。
- 電腦放置在距離耳機1 m內。
- 耳機已經充夠電力。
- 備妥電腦的使用說明書以供參考。
- 視使用的電腦而定,可能需要開啟內建的Bluetooth適配器。如果您不知道如何開啟Bluetooth適配器或不確定電腦是否有內建的Bluetooth適配器,請參閱電腦隨附的使用說明書。
-
如果您的作業系統版本是Windows 10版1803或更新版本,可使用Swift Pair功能使配對較為簡便。想要使用Swift Pair功能,請按一下[Start]按鈕 - [Settings] - [Devices] - [Bluetooth & other devices],然後勾選[Show notifications to connect using Swift Pair]核取方塊。
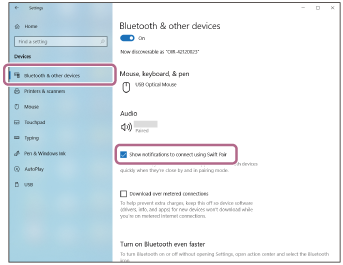
-
使本耳機進入配對模式。
購買之後或在初始化耳機之後(若耳機上沒有配對資訊),第一次將耳機與裝置配對時
-
將左右耳機從充電盒中取出。
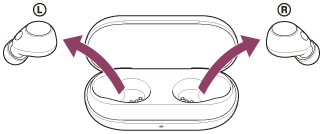
耳機電源自動開啟。
耳機便會自動進入配對模式。
您會同時從兩側耳機聽到通知聲響和語音提示說出“Pairing”(配對)。
配對第二個或之後的裝置時(耳機內有其他裝置的配對資訊)
-
將耳機置於充電盒內。
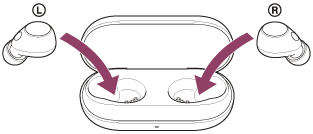
讓充電盒蓋打開。
-
充電盒蓋打開時,按住充電盒背面的配對按鈕約5秒或以上。
注意
- 充電盒蓋關閉時,耳機無法進入配對模式。
充電盒的指示燈(藍色)連續雙閃兩次,耳機進入配對模式。
進入配對模式後,可以從充電盒中取出耳機。
-
-
如果電腦處於待機(睡眠)或休眠模式,會將電腦喚醒。
-
使用電腦將耳機配對。
使用Swift Pair功能進行連線
- 在您的電腦螢幕上顯示的快顯功能表中,選擇[Connect]。
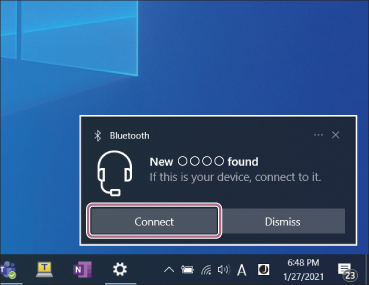
不使用Swift Pair功能進行連線
-
按一下[Start]按鈕,然後按一下[Settings]。
-
按一下[Devices]。
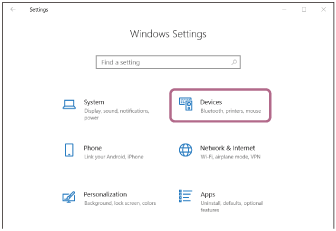
-
按一下[Bluetooth & other devices]標籤,按一下[Bluetooth]開關以開啟Bluetooth功能,然後按一下[Add Bluetooth or other device]。
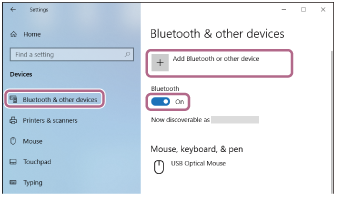
-
按一下[Bluetooth]。
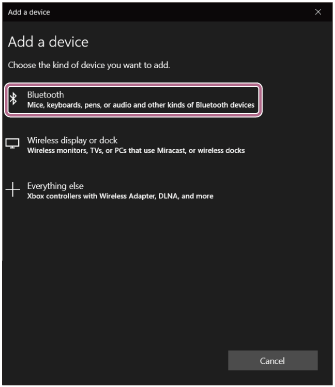
-
按一下[WF-C700N]。
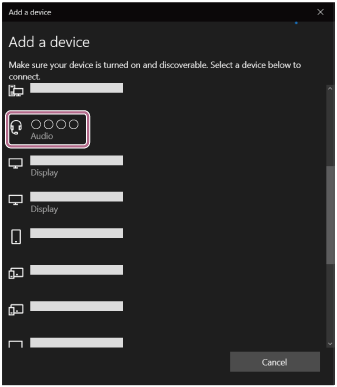
若需要輸入金鑰*,請輸入“0000”。
耳機與電腦即可彼此配對及連線。
將耳機放入充電盒時,充電盒的指示燈(藍色)閃爍10次。
從充電盒內取出耳機時,您會同時從兩個耳機聽到通知聲響(只取出一側耳機時,僅從充電盒內取出的一側耳機會發出聲響),指示連線已建立。
若未連線,請參閱“連接已配對的電腦(Windows 10)”。
若電腦螢幕上未出現[WF-C700N],請從步驟
 的“不使用Swift Pair功能進行連線”重試一次。
的“不使用Swift Pair功能進行連線”重試一次。*密碼金鑰(Passkey)亦稱為“驗證碼”(Passcode)、“PIN碼”(PIN code)、“PIN號碼”(PIN number)或“密碼”(Password)。
- 在您的電腦螢幕上顯示的快顯功能表中,選擇[Connect]。
提示
- 以上操作為範例。如需詳細資料,請參閱電腦隨附的使用說明書。
- 若要刪除所有的Bluetooth配對資訊,請參閱“初始化耳機以還原回原廠設定”。
注意
-
如果配對未能在5分鐘內建立,配對模式將會取消。在這種情況下,請再從步驟
 的開頭開始操作。
的開頭開始操作。
-
Bluetooth裝置配對後即無需再次配對,以下情況除外:
- 配對資訊在維修等狀況後遭到刪除。
- 與第9個裝置配對時
耳機最多能與8個裝置配對。已配對8個裝置後,要配對新裝置時,已配對裝置中最早連線的裝置的登錄資訊將被新裝置的資訊覆寫。 - 耳機的配對資訊已從Bluetooth裝置中刪除時
- 初始化耳機時
所有的配對資訊將被刪除。此時,請刪除連線裝置中的耳機配對資訊,然後再重新配對。
- 耳機可以與多個裝置配對,但一次只能播放1個配對裝置的音樂。