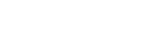パソコンを機器登録(ペアリング)してから接続する(Mac)
接続したい機器を登録しておく操作を機器登録(ペアリング)といいます。初めてヘッドセットと組み合わせて使う場合は、最初に機器を登録してください。
対応OS
macOS High Sierra(バージョン10.13)
操作の前に、以下を確認してください。
- パソコンに音楽再生の接続(A2DP)対応のBluetooth機能が搭載されている。
- ヘッドセットとパソコンが1 m以内に置かれている。
- 充電式電池が充分に充電されている。
- 接続するパソコンの取扱説明書を準備する。
- お使いのパソコンによっては、内蔵のBluetoothアダプターをオンにする必要があります。Bluetoothアダプターをオンにする方法や、Bluetoothアダプターを内蔵しているかどうかご不明な場合は、パソコンに付属の取扱説明書をご覧ください。
- パソコンのスピーカーをONモードに設定する。
パソコンのスピーカーが 「消音(OFF)」モードになっていると、ヘッドセットからも音が出ません。
「消音(OFF)」モードになっていると、ヘッドセットからも音が出ません。
パソコンのスピーカーがONモードの状態
- ヘッドセットを機器登録モードにする。
お買い上げ後に初めて機器登録するときや、ヘッドセットを初期化した後(ヘッドセットに機器登録情報がない場合)は、ヘッドセットの電源を入れると自動的に機器登録モードになります。
2台目以降の機器登録を行う場合(ヘッドセットに他の機器登録情報がある場合)は、
 ボタンを約7秒押し続けます。
ボタンを約7秒押し続けます。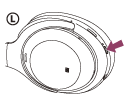
青ランプが2回ずつ点滅を繰り返すことを確認してください。音声ガイダンス「Bluetooth pairing」(Bluetoothペアリングします)が流れます。
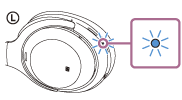
- パソコンがスリープ状態になっている場合は、解除する。
- パソコンでヘッドセットを登録する。
- 画面右下のタスクバーで[
 (システム環境設定)]–[Bluetooth]の順に選ぶ。
(システム環境設定)]–[Bluetooth]の順に選ぶ。
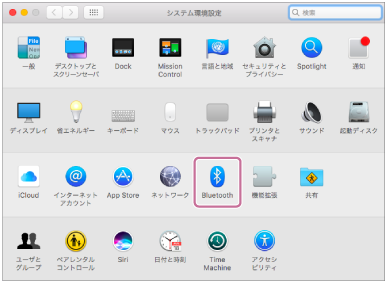
- Bluetooth画⾯から[WH-1000XM3]を選び、[接続]をクリックする。
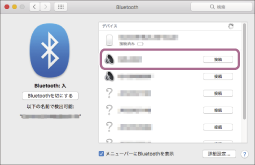
パスキー(*)を要求された場合は「0000」を入力してください。
互いの機器への登録が完了し、ヘッドセットとパソコンが接続された状態になります。音声ガイダンス「Bluetooth connected」(Bluetooth接続しました)が流れます。
接続されない場合は、「機器登録(ペアリング)済みのパソコンと接続する (Mac)」をご覧ください。
画面に[WH-1000XM3]が表示されない場合は、もう一度手順3の初めから操作してください。
*パスキーは、パスコード、PINコード、PINナンバー、パスワードなどと呼ばれる場合があります。
- 画面右下のタスクバーで[
-
画面右上のスピーカーアイコンをクリックし、[出力装置]から[WH-1000XM3]を選ぶ。
パソコンの音楽再生などをお楽しみいただけます。
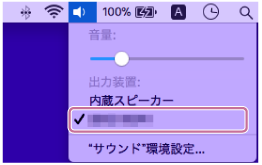
ヒント
- 上記の操作は一例です。詳しくは、お使いのパソコンの取扱説明書をご覧ください。
- 機器登録したBluetooth機器の情報をすべて削除するには、「初期化する」をご覧ください。
ご注意
- 機器登録(ペアリング)するとき、接続機器側に[WH-1000XM3][LE_WH-1000XM3]の両方、あるいはいずれか一方が表示される場合があります。 両方または[WH-1000XM3]が表示される場合は[WH-1000XM3]を、[LE_WH-1000XM3]が表示される場合は[LE_WH-1000XM3]をタッチしてください。
- 5分以内に機器登録を完了しなかった場合、ヘッドセットの機器登録モードは解除され、電源が切れます。この場合、もう一度手順1から操作を行ってください。
- 一度機器登録すれば再び登録する必要はありませんが、以下の場合は再度機器登録が必要です。
- 修理を行ったなど、機器登録情報が削除されてしまったとき
- 9台目の機器を登録したとき
ヘッドセットは合計8台までの機器を登録することができます。8台分を機器登録したあと新たな機器を登録すると、8台の中で接続した日時が最も古い機器登録情報が、新たな機器の情報で上書きされます。 - 接続相手の機器から、ヘッドセットとの接続履歴が削除されたとき
- ヘッドセットを初期化したとき
すべての機器登録情報が削除されます。この場合は接続相手の機器からヘッドセットの登録を一度削除して再度機器登録をしてください。
- ヘッドセットは複数の機器を登録できますが、それらを同時に再生することはできません。