外部モニターアプリのモニターモードを使う
外部モニターアプリのモニターモードでは、以下の機能を使用できます。
- 本機の高精細なディスプレイをいかしたカメラモニターとして活用できます。
- 本機の画面をピンチイン/ピンチアウトで被写体の拡大・縮小ができ、フォーカスの確認などに役立ちます。
- アプリ専用の明るさ設定を使用して、さまざまな環境下に最適な明るさで映像を確認できます。
- 波形モニター・フォルスカラー・ゼブラ・ピーキング表示を使って、映像の露出・ピントを確認できます。
- 本機でモニタリングしながら録画することにより、モニター映像をバックアップできます。
外部モニターアプリは、HDMI出力またはUSB Video Class(UVC)出力に対応しているカメラを接続してお使いください。
ご注意
- モニターモードで設定する明るさや画面の向きなどは、ストリーミング映像には反映されません。撮影中の画面をモニタリングするときのための設定となります。
- 接続しているカメラからの入力レンジにかかわらず、本機ではリミテッドレンジで表示されます。入力映像やビデオフォーマットによっては、本機の画面上の輝度や色が元の映像とは異なって表示される場合があります。
ヒント
- 接続しているカメラからの入力映像が4Kの場合、最大フレームレートは、USBケーブルで接続時は30 fps、HDMIケーブルで接続時は60 fpsです。
- カメラとの接続が不安定な場合は、設定を30 fpsに変更してみてください。設定を30 fpsに変更するには、
 (設定アイコン) > [モニター設定] > [フレームレート]をタップします。
(設定アイコン) > [モニター設定] > [フレームレート]をタップします。
外部モニターアプリのモニターモード画面
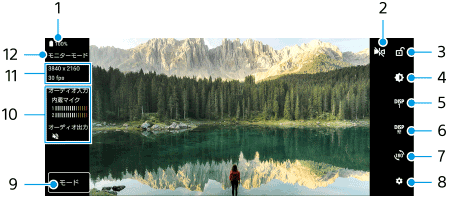
-
電池残量
-
ミラー表示
左右を反転させて表示します。
ミラー表示中でも、ストリーミング映像は通常の向きとなります。
-
画面ロック
タップして画面をロックします。意図せず画面がタップされたりした際の誤操作を防ぎます。
-
明るさ調整
タップすると表示されるスライダーを使って、明るさを調整できます。
-
撮影アシスト表示切り替え
タップしてDISP1とDISP2、OFFを切り替えます。
 (撮影アシストリスト表示アイコン)をタップすると、DISP1とDISP2それぞれに、よく使う撮影アシスト表示の組み合わせを設定できます。
(撮影アシストリスト表示アイコン)をタップすると、DISP1とDISP2それぞれに、よく使う撮影アシスト表示の組み合わせを設定できます。 -
撮影アシストリストの設定
DISP1とDISP2それぞれに、よく使う撮影アシスト表示の組み合わせを設定できます。
DISP1タブまたはDISP2タブをタップし、各機能のスイッチをタップして表示/非表示を設定してください。
詳細を設定するには、
 (編集アイコン)をタップして設定してください。
(編集アイコン)をタップして設定してください。
- [グリッドライン]:グリッドラインの種類を選べます。
- [フレームライン]:フレームラインの縦横比を選べます。
- [波形モニター]:波形モニターの表示スタイルを選べます。
- [フォルスカラー]:
 (設定アイコン)をタップして、フォルスカラーとその適用範囲を変更できます。フォルスカラーは、3つまで設定できます。
(設定アイコン)をタップして、フォルスカラーとその適用範囲を変更できます。フォルスカラーは、3つまで設定できます。 - [ゼブラ]:ゼブラスライダーバーを使ってゼブラレベルを変更できます。
- [ピーキング]:ピーキング色とピーキングレベルを選べます。
-
回転
タップして画面を180度回転できます。
-
設定
タップしてさらに詳細な設定ができます。
-
録画開始ボタン/録画停止ボタン
タップして録画を開始/終了します。
-
モード
タップして[モニターモード]または[ストリーミングモード]に切り替えます。
-
サムネイル
タップして録画映像を再生/共有/編集します。
-
オーディオステータス表示
-
ビデオフォーマット/フレームレート/録画可能残り時間
-
選択中のモード
ズームするには
画面をピンチイン/ピンチアウトします。
ズーム機能はカスタマイズできます。 (設定アイコン) > [モニター設定]をタップし、[ズーム]カテゴリーの設定を調整してください。
(設定アイコン) > [モニター設定]をタップし、[ズーム]カテゴリーの設定を調整してください。
