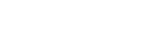Gameverbetering gebruiken tijdens het gamen
U kunt diverse instellingen aanpassen tijdens het spelen van een game.
- Tik op
 (Zwevend pictogram) terwijl u een game speelt.
(Zwevend pictogram) terwijl u een game speelt.
- In het menu dat wordt geopend, tikt u op de gewenste instellingen en configureert u ze.
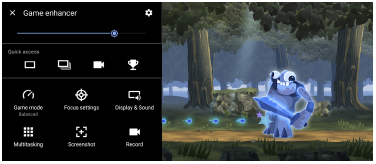
- [Gamemodus]: Selecteer een van de opties [Voorkeur voor prestaties], [Gebalanceerd], [Voorkeur voor batterijduur] en [Aangepast] om het apparaat te optimaliseren voor gamen.
Als u [Aangepast] selecteert, tikt u op (pictogram Instellingen) om de instellingen aan te passen. Tik op [Voorbeeld] om de instellingen aan te passen tijdens het uitproberen van de daadwerkelijke spelbedieningen. U kunt het instelvenster ook naar de gewenste positie slepen en verplaatsen.
(pictogram Instellingen) om de instellingen aan te passen. Tik op [Voorbeeld] om de instellingen aan te passen tijdens het uitproberen van de daadwerkelijke spelbedieningen. U kunt het instelvenster ook naar de gewenste positie slepen en verplaatsen.
U kunt ook de volgende items instellen.- [Aanraakgebied optimaliseren]: Beperk het aanraakgebied in de landschapsfunctie.
- [H.S. energiebeheer]: Beperk het verslechteren van de prestaties en achteruitgaan van de batterij veroorzaakt door oververhitting van het apparaat tijdens het opladen. Terwijl de Gameverbetering-app actief is, wordt de batterij niet opgeladen als [H.S. energiebeheer] is ingeschakeld.
- [Focusinstellingen]: Concentreer u op uw spel door meldingen, inkomende gesprekken, de cameratoets en andere instellingen te blokkeren die de gameplay kunnen verstoren.
- [Scherm en geluid]: Pas de kleuren, weergave-effecten van weergegeven inhoud en geluiden aan tijdens het spelen van een game.
- [Multitasking]: Bekijk een website of gebruik andere apps. U kunt tijdens het spelen van een game zoeken naar strategie-informatie.
- [Schermafbeelding]: Een schermafbeelding maken. U kunt ook een burst schermafbeeldingen maken om een beslissend moment in een game vast te leggen.
- [Opnemen]: U kunt uw gameplay, gezicht en commentaar opnemen en delen.
- [Gamemodus]: Selecteer een van de opties [Voorkeur voor prestaties], [Gebalanceerd], [Voorkeur voor batterijduur] en [Aangepast] om het apparaat te optimaliseren voor gamen.
Het menutype veranderen
U kunt voor het menutype schakelen tussen 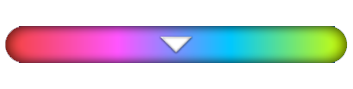 (Pull-downbalk) en
(Pull-downbalk) en  (Zwevend pictogram).
(Zwevend pictogram).
- Tik op
 (Zwevend pictogram) >
(Zwevend pictogram) >  (knop Instellingen van Gameverbetering) > [Menutype] en selecteer een optie.
(knop Instellingen van Gameverbetering) > [Menutype] en selecteer een optie.
Een website bekijken of andere apps gebruiken tijdens het spelen van een game
- Tik op
 (Zwevend pictogram) > [Multitasking] terwijl u een game speelt.
(Zwevend pictogram) > [Multitasking] terwijl u een game speelt. -
Tik op [WEB], [YouTube] of [Apps].
- Tik op
 (knop Minimaliseren) om het venster [Multitasking] te minimaliseren.
(knop Minimaliseren) om het venster [Multitasking] te minimaliseren. - Tik op
 (knop Vorige) om terug te gaan naar het menu.
(knop Vorige) om terug te gaan naar het menu. - Wanneer u een app selecteert in [Apps], wordt de app geopend in het pop-upvenster.
Tik op het pop-upvenster om bedieningspictogrammen weer te geven.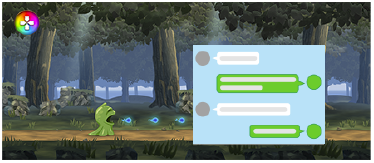
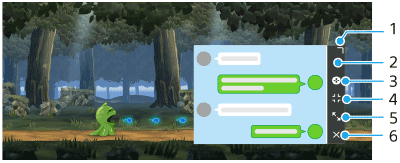
- Sleep om de grootte van het venster te veranderen.
- Sleep om het venster te verplaatsen.
- Geef het menu Gameverbetering weer.
- Tik om het venster te minimaliseren.
Tik op (Zwevend pictogram) of trek
(Zwevend pictogram) of trek 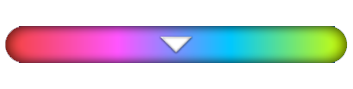 (Pull-downbalk) omlaag om het pop-upvenster opnieuw te openen.
(Pull-downbalk) omlaag om het pop-upvenster opnieuw te openen.
Als u overschakelt naar een ander scherm terwijl het venster is geminimaliseerd, bijvoorbeeld naar het startscherm wordt de app weergegeven als een pictogram. - Tik om het venster te maximaliseren.
Als u het vorige formaat van het venster wilt herstellen, tikt u op (pictogram Terug naar de vorige grootte) terwijl het venster wordt gemaximaliseerd.
(pictogram Terug naar de vorige grootte) terwijl het venster wordt gemaximaliseerd. - Tik om het venster te sluiten.
- Tik op
De geluidskwaliteit van de microfoon verbeteren tijdens chatgesprekken
De andere partij hoort uw stem duidelijker tijdens chatgesprekken. Pas de instelling aan overeenkomstig uw type microfoon. Deze functie werkt alleen als er een headset is aangesloten op de 3,5 mm audio-aansluiting van uw apparaat.
- Tik op
 (Zwevend pictogram) > [Scherm en geluid] terwijl u een game speelt.
(Zwevend pictogram) > [Scherm en geluid] terwijl u een game speelt. - Selecteer een optie onder [V.C.-microfoon optimaliseren].
Hint
- In het menu met
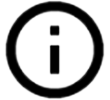 (knop Details weergeven) rechtsboven op het scherm tikt u op
(knop Details weergeven) rechtsboven op het scherm tikt u op 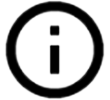 (knop Details weergeven) om de beschrijvingen van instellingen te bekijken.
(knop Details weergeven) om de beschrijvingen van instellingen te bekijken. -
U kunt zowel voor [Instellingen van beeldkwaliteit] als voor [Equalizer] maximaal vier voorinstellingen opgeven. Door een voorinstelling te selecteren aan de hand van uw gaming-situatie, kunt u de juiste instellingen toepassen. Als u voorinstellingen wilt maken of een voorinstelling wilt selecteren voor [Equalizer], tikt u op de schakelaar [Equalizer] om de instelling in te schakelen. Tik op
 (pictogram Bewerken) (maximaal vier tekens) om de naam van een voorinstelling te wijzigen.
(pictogram Bewerken) (maximaal vier tekens) om de naam van een voorinstelling te wijzigen.
- U kunt
 (Zwevend pictogram) naar de gewenste positie slepen en verplaatsen, zoals naar de rand van het scherm.
(Zwevend pictogram) naar de gewenste positie slepen en verplaatsen, zoals naar de rand van het scherm. - De STAMINA-modus is uitgeschakeld terwijl u de Gameverbetering-app gebruikt. Als u prioriteit wilt geven aan de levensduur van de batterij, stelt u [Gamemodus] in op [Voorkeur voor batterijduur].